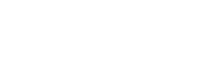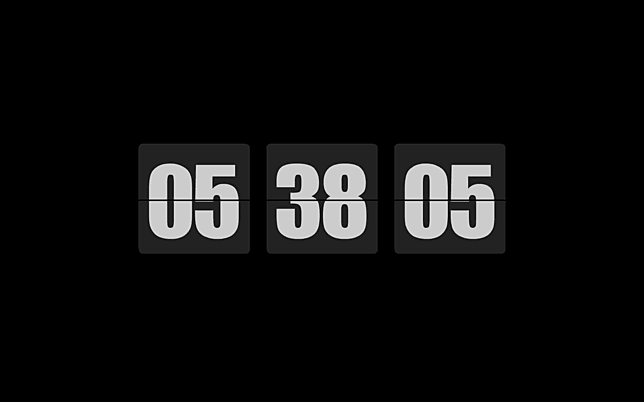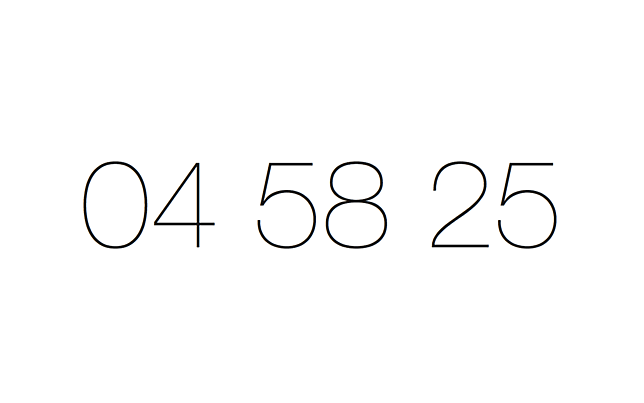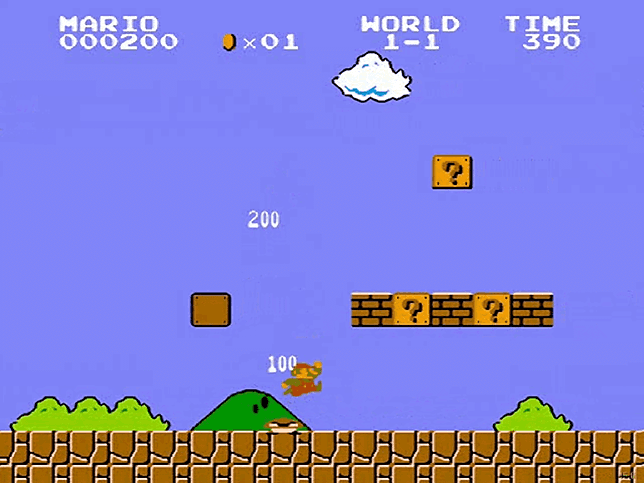Windows11で使える無料のスクリーンセーバーを集めました!
この記事では、私が良いなと感じた良デザインのスクリーンセーバーのみを厳選して紹介しています。記事の後半ではスクリーンセーバーのダウンロード、インストールの方法を紹介していますので、PC初心者の方でも簡単に新しいスクリーンセーバーが使えるようになります。
また、参考情報として有料ながら使いやすいソフトウェア(Wallpaper Engine)についても紹介しています。
この記事は良いスクリーンセーバーが見つかる度、随時更新しています。

Windows11で使える無料スクリーンセーバー
FlipIt Flip Clock
1950年~1960年ごろにポピュラーだったフリップ時計風のデザインで現在時刻を表示してくれるスクリーンセーバー。モノトーンでシンプルなデザインで格好良いだけでなく、時間が確認しやすく実用性もあります。スクリーンセーバーの中ではかなり有名で、デスクにも違和感なく馴染みます。
Flip Clock
FlipIt Flip Clockと似ていますが、こちらは秒数まで表示。設定で日付を表示・非表示と、効果音を鳴らす・鳴らさないの変更が可能です。
Countdown
設定した時間までの日時をカウントダウンしてくれる面白いスクリーンセーバー。モノトーンでクールなスクリーンセーバーですが、謎のカウントダウンは目を引くこと間違いなし。次の旅行までの日数を設定して楽しみを胸に頑張ったり、仕事の納期を設定して自分を追い込んだり、色々な使い方が可能です。
Padbury Clock
こちらも秒数を含めた時間を表示できる、時計のスクリーンセーバー。設定で背景色を白と黒から選ぶことが出来ます。
Apple TV Aerial Views
Apple TVで採用されているスクリーンセーバーをそのままWindows用に移植したモノで、世界各地の景色を上空から録画した映像が多数収録されています。見ていて飽きないですし、綺麗な風景映像はディスプレイに表示させておくだけでお洒落に見えますね。
Aqua Surface 2
スローモーションで撮影された水しぶきを全面に映し出したスクリーンセーバー。モノトーンでシャープな印象に仕上がっています。画面中心部に時刻の表示もあり、デザインと実用性を兼ね備えています。
Helios
パーティクルエフェクトがスムーズに動く、スクリーンセーバーらしいスクリーンセーバー。動きが欲しい方に。
Super Mario Bros
名前の通り、マリオの画面を表示するスクリーンセーバー。目を引くこと間違いなし、会話のタネにも。
ScreenSaversPlanetの使い方
先に紹介したスクリーンセーバーのうち、ダウンロードしたいスクリーンセーバーの「ダウンロードはこちら」リンクをクリックし、ScreenSaversPlanetを開きます。

開いたページで「Download」リンクをクリックすると、ファイルのダウンロードが開始されます。
スクリーンセーバーによってファイルのインストールの方法が異なります。ダウンロードしたファイルによって以降のいずれかの手順を実施していきます。
スクリーンセーバーのインストール方法
ダウンロードしたファイルを解凍する

ダウンロードしたファイルが圧縮ファイル(左の画像のアイコン)の場合、圧縮ファイルを右クリックし、「全て展開」を選択します。ダウンロードしたフォルダと同じ階層に展開されたフォルダが表示されれば、ファイルの解凍完了です。
※ダウンロードしたファイルが圧縮ファイルでない場合は、この手順の実施は不要です。
スクリーンセーバーをインストールする
先の手順で解凍したフォルダの中にあるファイルを右クリックし、プロパティでファイルの種類を確認します。ファイルの種類によって、以下のどちらかの手順を実行します。

解凍したファイルの種類がスクリーンセーバー(.scr)の場合
ファイルの種類がスクリーンセーバー(.scr)ファイルの場合、ダウンロードしたファイルを右クリックし、メニューからインストールを選択します。
選択後、「スクリーンセーバーの設定」画面が表示されるため、ダウンロードしたスクリーンセーバーが選択されていることを確認し、問題なければそのままOKをクリックします。以上で設定完了です。

解凍したファイルの種類が実行ファイル(.exe)の場合
ファイルをダブルクリックで実行し、ウィザードに従いそのままインストールします。最後に「スクリーンセーバーの設定」画面が表示されるので、インストールしたスクリーンセーバーが選択されていることを確認し、問題なければそのままOKをクリックします。以上で設定完了です。
Wallpaper Engineもオススメ
有料ですが、Wallpaper Engineというソフトウェアで動く壁紙やスクリーンセーバーを設定できます。一度ソフトを購入してしまえば、後はユーザーが作成した動く壁紙を自由に設定できるため、種類も豊富でとてもオススメ。スクリーンセーバーだけでなく、通常の壁紙も動かせます。
Wallpaper EngineはSteamで購入でき、本記事執筆辞時点では約500円です。
Wallpaper Engineは、Wallpaper Engineの利用者が投稿した様々な動く壁紙を利用することができ、ジャンルも自然や動物、スポーツやアニメなど様々です。
ソフトウェア内で自分の好きな動画を検索し、壁紙やスクリーンセーバーに利用できます。

最後に
ここまでおすすめのスクリーンセーバーとその使い方、wallpaper engineのご紹介をしました。
個人的には壁紙はWallpaper Engineを使っていて、スクリーンセーバーは一番最初に紹介したFlipIt Flip Clockを使っています。PCの待機画面を好みのものに変えて、是非デスクをクールにしていきましょう!
スクリーンセーバーだけでなくデスクもアップデートしてみませんか?私のデスクツアーはこちらから

FlexiSpotの購入を検討する

- FlexiSpotを中古で買うのはNG。新品を買うべき理由
- 【FlexiSpot】モーターの故障は大丈夫?サポートは悪い?
- FlexiSpotを安く買うには?次のセール時期はいつ?クーポン情報等まとめ
FlexiSpotに好きな天板を付ける

FlexiSpotをもっと便利に