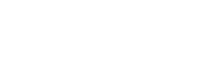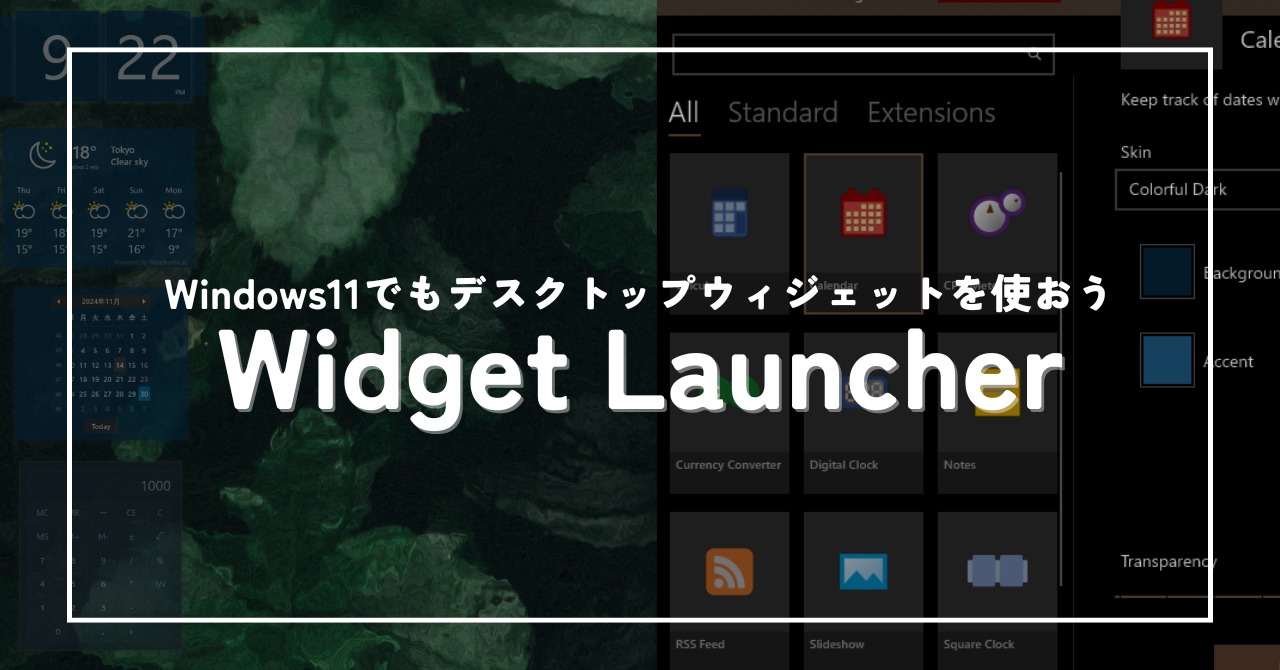基本無料の「Widget Launcher」でWindows11でもウィジェットを使える
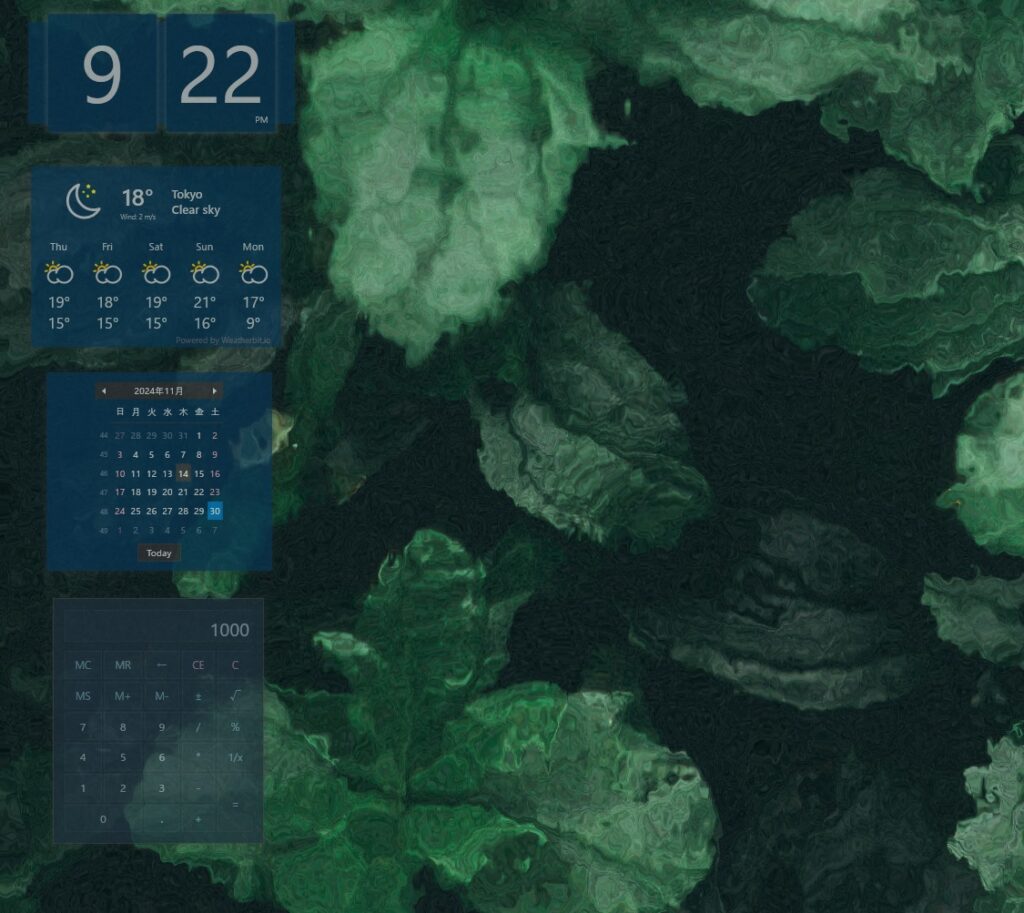
以前のWindowsでは、デスクトップに時計やカレンダーを表示できる「ウィジェット」がデフォルトで使えるようになっていて、デスクトップの好きな位置に好きな情報を配置出来て便利ですよね。
そんなウィジェットもWindowsの進化の過程で削られてしまいましたが、今でもデスクトップに情報を表示したい!と思う場合はあるはず。
Windows11でも基本無料のWidget Launcherを入れることで簡単にウィジェットを使うことが可能です。
- Microsoft Storeで公開されている、基本無料のウィジェットアプリ(英語だが、簡単)
- Windows11で簡単に時計、カレンダーや天気の情報などを表示することが可能
この記事で、誰でも簡単に使えるように解説していきます。

「Widget Launcher」をインストールする
Microsoft Storeを開く
まずは、「Widgets Launcher」をインストールします。以下の操作で「Microsoft Store」を開きます。
- スタートボタンをクリックしてスタートメニューを開く
- 検索バーに「Microsoft Store」と入力する
- 候補で表示される「Microsoft Store」をクリックして開く
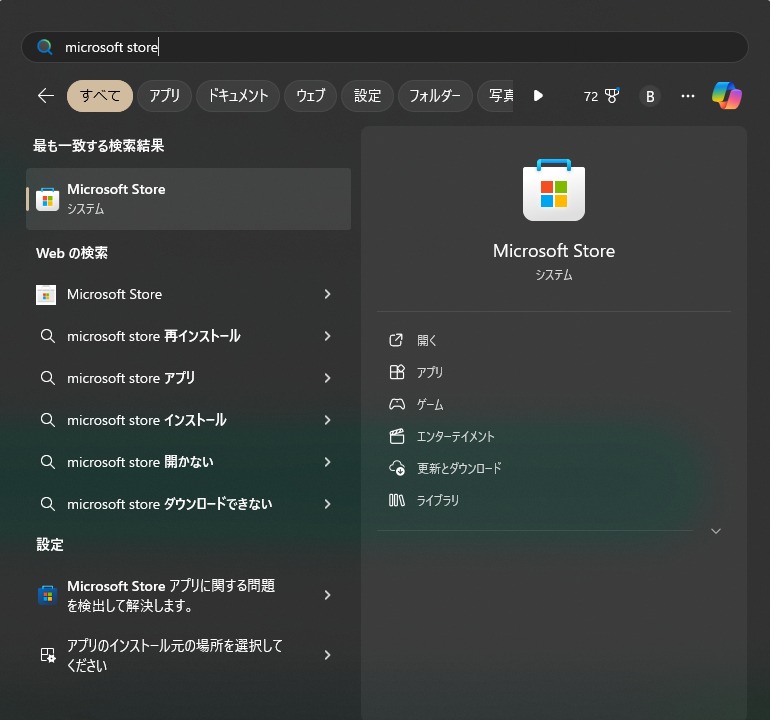
画像のように「Microsoft Store」が開けばOKです。

Microsoft Storeで「Widget Launcher」を開く
開いたMicrosoft Storeの検索バーに「Widget Launcher」と入力し検索し、検索結果に表示された「Widget Launcher」をクリックします。
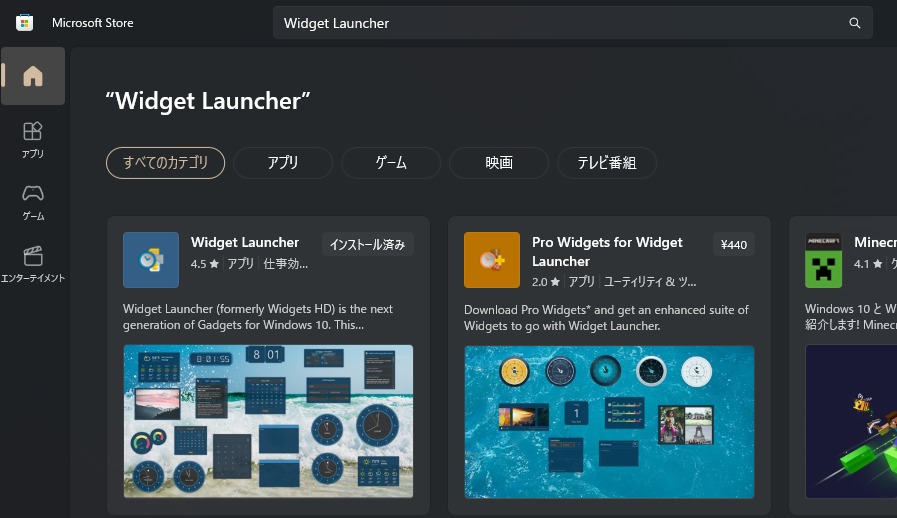
Widget Launcherをインストールする
表示された画面で「インストール」をクリックします。
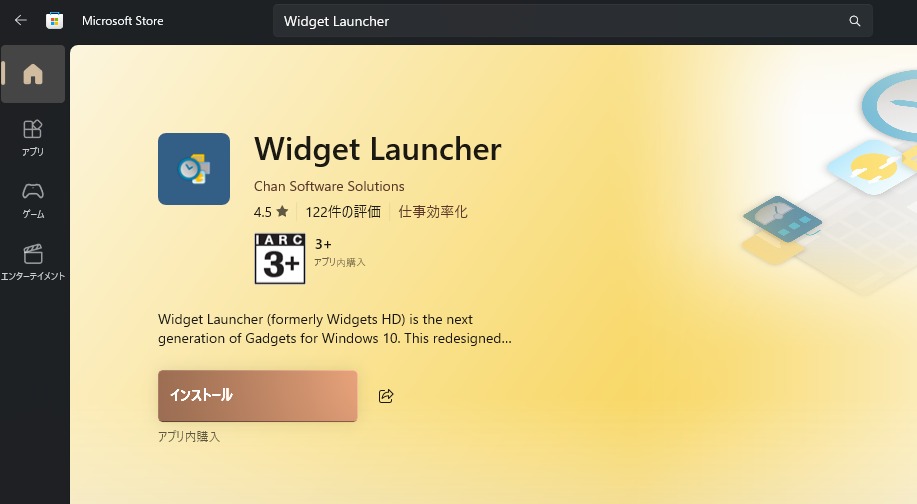
するとインストールが進行します。完了するとボタンが「開く」に変わるため、クリックしてWidget Launcherを起動します。
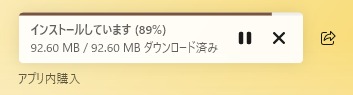
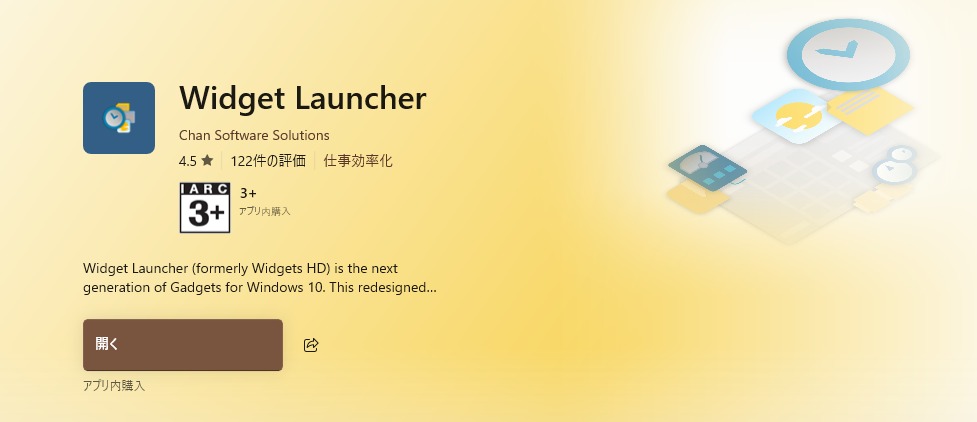
無事Widget Launcherが起動すれば、まずはインストール完了です!
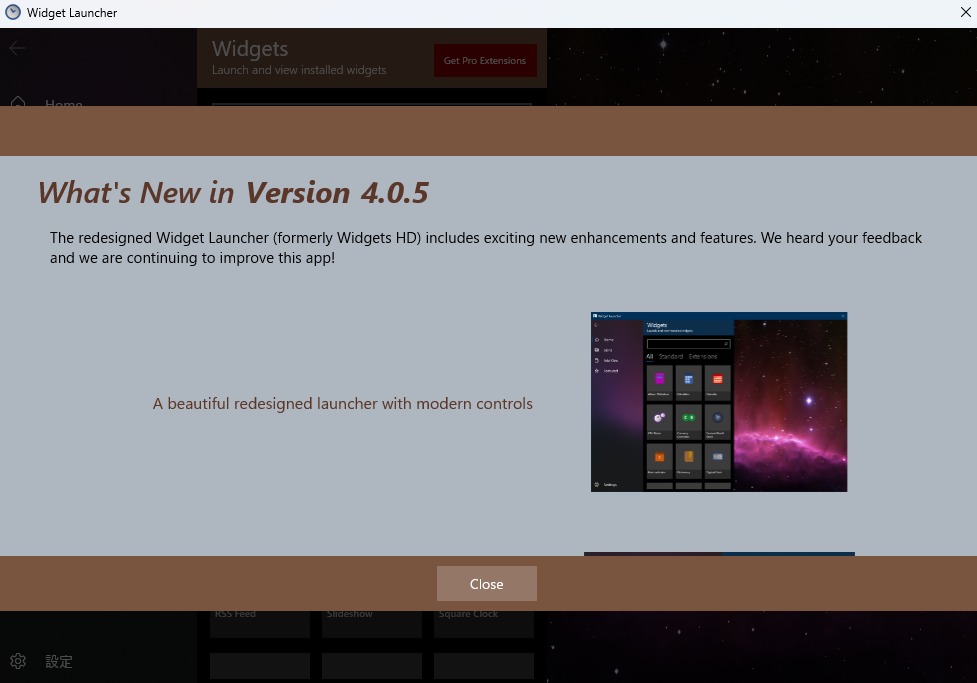
Widget Launcherで好きなウィジェットを起動する
次に、Widget Launcherで好きなウィジェットを起動する手順を解説します。
まずはWidget Launcherを起動
手順通りに進めていれば既にWidget Launcherが起動しているはずですが、起動していない場合は以下の操作を行ってWidget Launcherを起動しましょう。
- スタートボタンをクリックしてスタートメニューを開く
- 検索バーに「Widget Launcher」と入力する
- 候補で表示される「Widget Launcher」をクリックして開く
もしも画面のような表示が出ていたら、「Close」をクリックして閉じてください。ただのバージョン情報です。
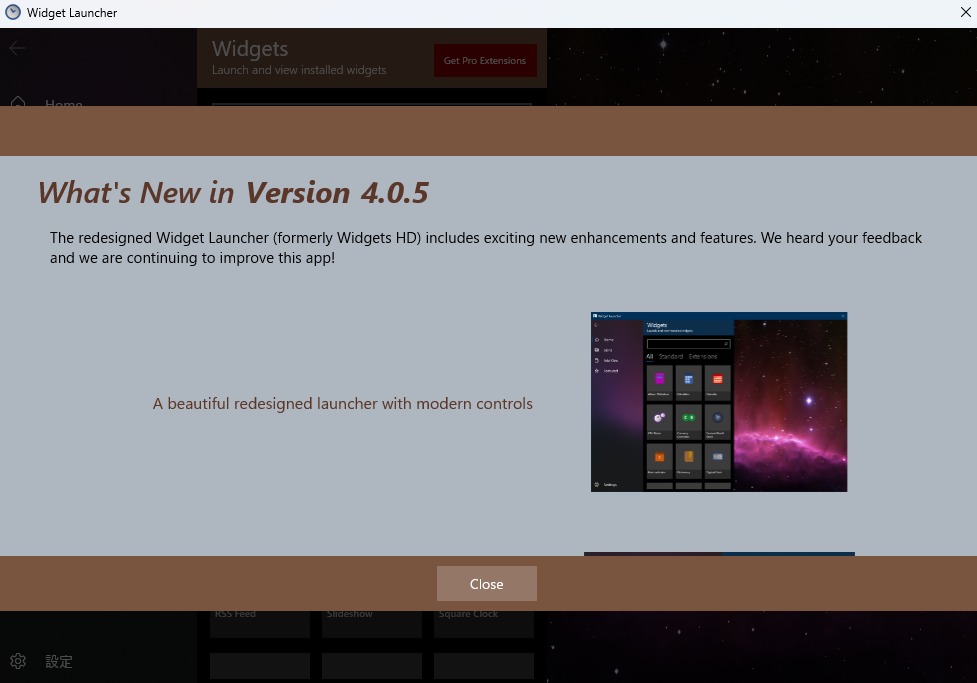
するとWidget Lancherのホーム画面が表示されます。
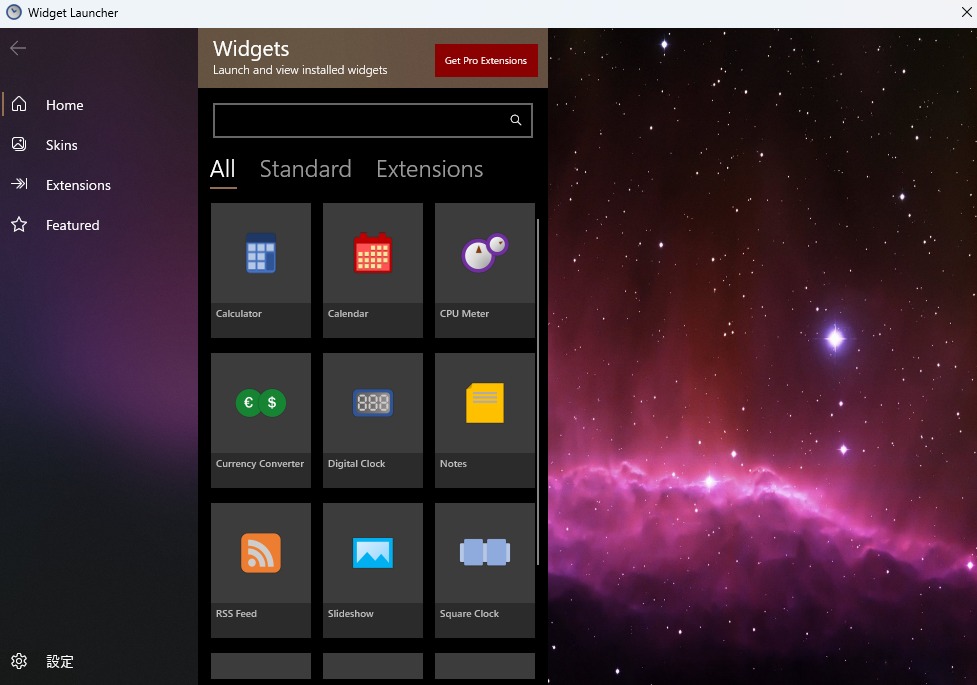
基本的にはここで好みのウィジェットをクリックすれば、デスクトップにウィジェットを追加することができます。デフォルトで存在するウィジェットは以下の通り。
- Calculator (電卓)
- Calendar (カレンダー)
- CPU Meter (CPU使用率表示)
- Currency Converter (為替計算)
- Digital Clock (デジタル時計)
- Notes (ノート)
- RSS Feed (RSSフィード)
- Slideshow (スライドショー)
- Square Clock (スクエアクロック)
- Unit Converter (色々な数値の変換)
- Weather (天気)
- World Clock (世界時計)
こんな感じで、デスクトップに置きたいような情報は大体網羅しています!それでは好きなウィジェットを追加してみましょう!
ウィジェットを追加する手順は?簡単操作でウィジェット追加
ウィジェットSquare Clock (スクエア時計)を追加してみよう
まずはお試しでSquare Clock (スクエア時計)をデスクトップに表示してみます。
表示されている画面の「Square Clock」の部分をクリックします。すると右側に画面のような「カラー/透明度」のオプションが表示されます。ここでは「Skin」の部分を選択することで、お好みの色で時計を追加することができます。
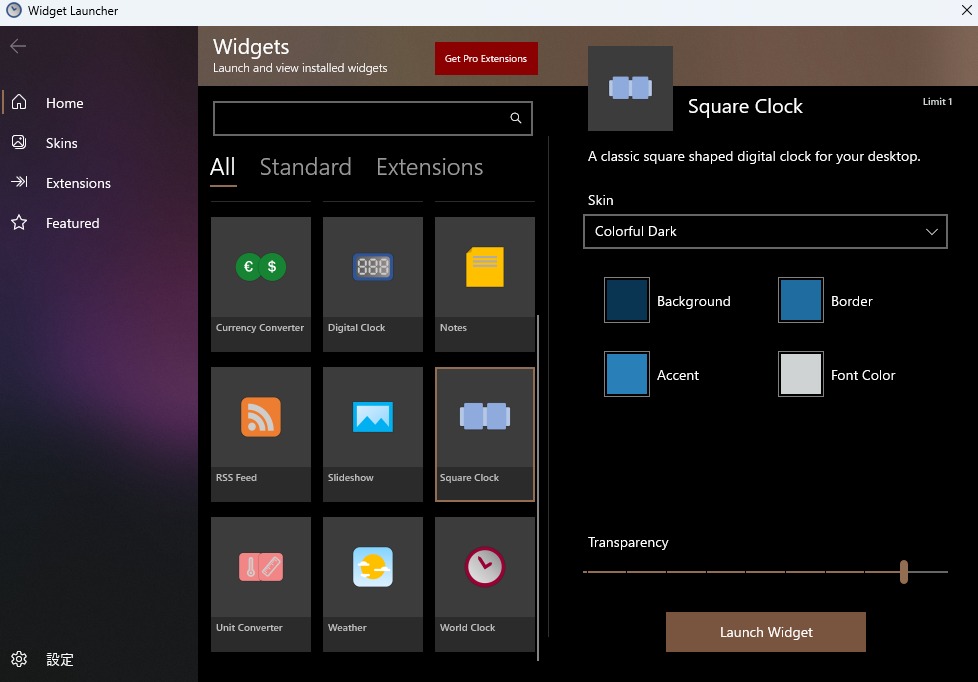
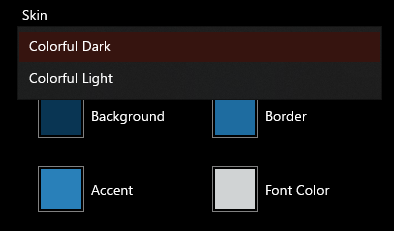
Skinはデフォルトでは「Colorfuk Dark」と「Colorful Light」の2種類があります。Skinは有料版を購入することでお好みの色に設定することも可能ですが、今回は無料のカラーをそのまま使ってみましょう。
Transparencyのスライドは、デスクトップに表示するウィジェットの透明度を調整することが可能です。透明度はお好みで調整すればOKですが、特にこだわりが無ければデフォルトのままでOKです。
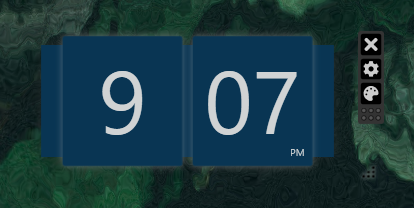

お好みの設定ができたら、画面下の「Launch Widget」をクリックします。するとデスクトップの左上にウィジェットが表示されました!
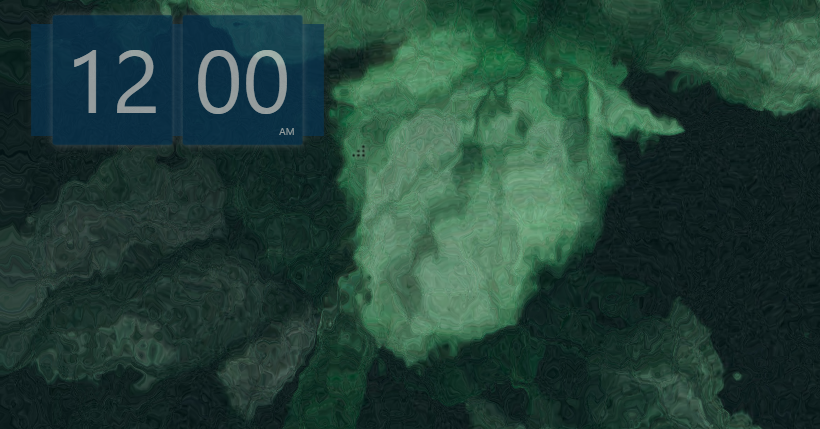
Weather(天気予報)を追加して設定してみよう
次に天気予報を表示します。基本的な手順は、先に説明したSquare Clock (スクエア時計)と同じですが、天気予報を表示する場合は地域の設定が必要になります。
まずは先と同じ手順でウィジェットを追加します。
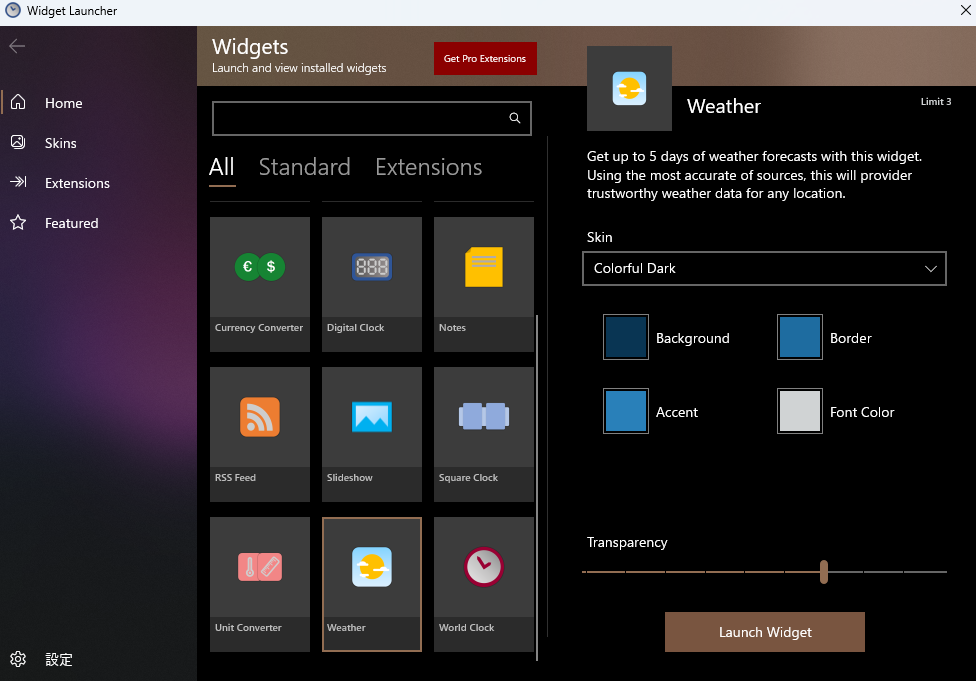
すると追加はできますが、「No Location Found」と表示されてしまうはずです。これは天気を表示したい地域の指定をしていないためです。
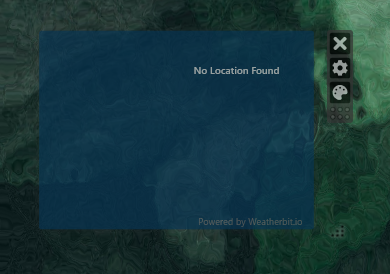
ウィジェットの右側に表示されている歯車のようなマークをクリックします。すると天気ウィジェットのオプションが表示されます。
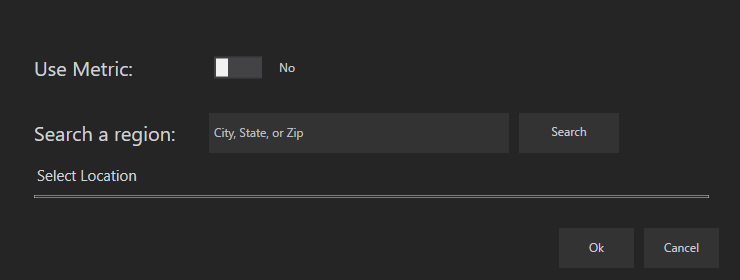
表示されたオプションでは「Use Metric」をYesにて、「Search A region」の欄で表示したい都道府県の英語名で検索します。今回は「Tokyo」と検索して、東京都の天気を表示してみます。
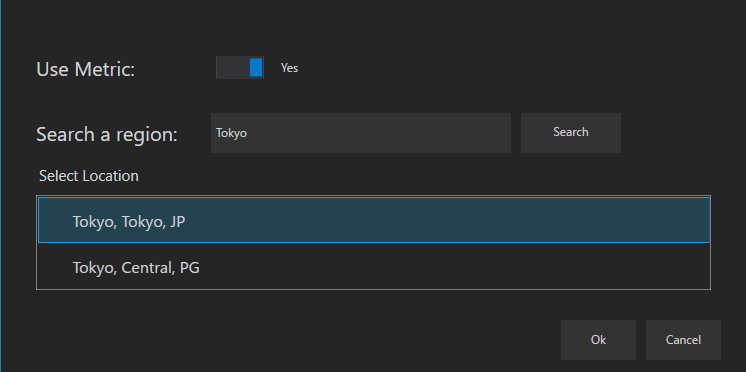
以上の操作ができたら、OKをクリックしてオプションボタンを閉じます。すると天気予報ウィジェットの表示が変わり、正常に天気を表示することができました!
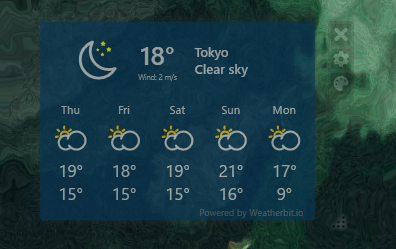
他にも便利なウィジェットが沢山
他にも便利なウィジェットが沢山あるので、お好みで追加してみましょう。
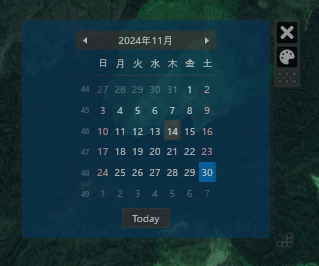
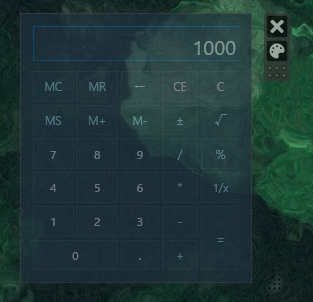
基本的な使い方は以上になります!
ウィジェットを好みの位置に配置してデスクトップを便利にしよう
最後に、デスクトップに追加したウィジェットを好みの位置に配置してみましょう。筆者はこんな感じにしてみました。
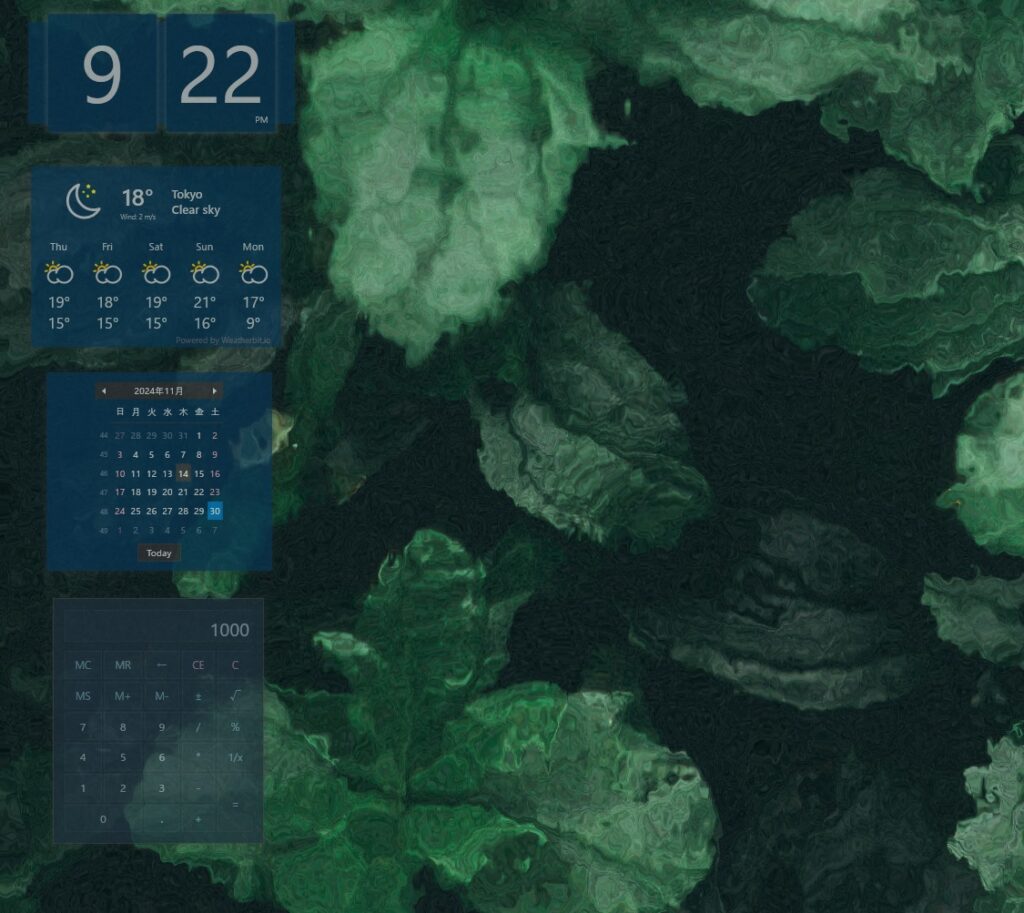
デスクトップを便利にしたら、今度はデスクも便利にしてみませんか?
PC自体を便利にしたら、今度はあなたのデスク周りの環境をアップグレードしてみるのもアリかもしれません。当ブログではデスク周りで使える便利なデバイスを沢山紹介しています。
気になる方は、まずデスクツアーの記事をご確認ください!

まとめ:【無料】Windows11でもデスクトップウィジェットを使おう。時計やカレンダを表示して便利に!
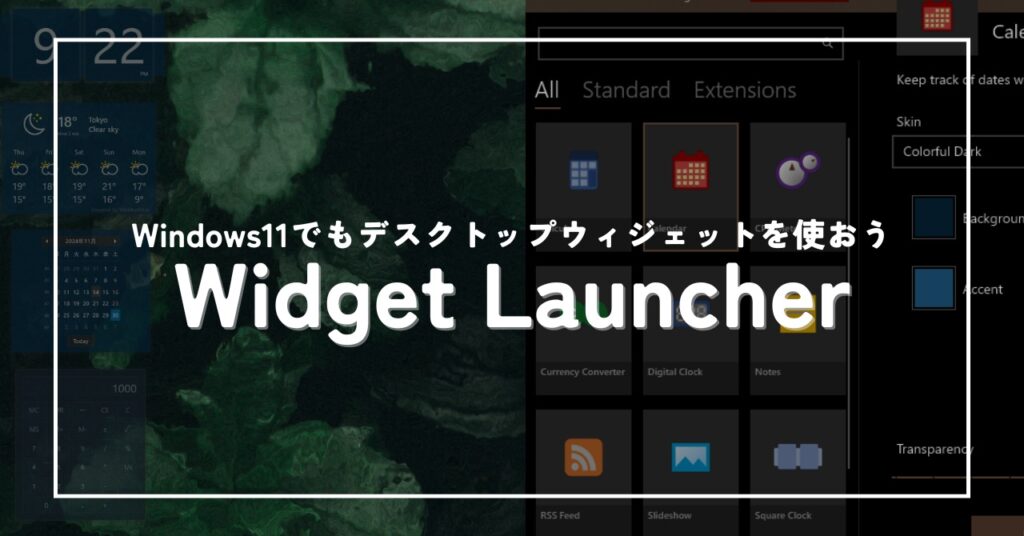
この記事では「Widget Launcher」をインストールして、Windows11でも簡単に無料でウィジェットを使う方法を解説しました。
- Microsoft Storeで公開されている、基本無料のウィジェットアプリ(英語だが、簡単)
- Windows11で簡単に時計、カレンダーや天気の情報などを表示することが可能
Widget Launcherは英語で少し難しく感じる方もいるかもしれませんが、基本的な操作はとても簡単。導入すれば無料で頻繁に見る情報をデスクトップに表示することが可能です。
Windows11をより便利に使いたいと思っている方は、ぜひ試してみてくださいね。