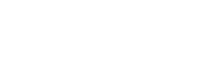仕事用に使っているWindowsのノートPC。
いつも外部ディスプレイを繋いでノートPCの画面と合わせて2画面で使っていたんだけれど、ノートPCは開いているとデスクの結構なスペースを占有する。
しかも、私の場合は繋ぐケーブルが3本もありデスクがごちゃごちゃした印象になるので、何とかしたいと思っていた。
- 電源ケーブル
- HDMIケーブル
- マイク/カメラのUSBケーブル

そこでAppleで言うクラムシェルみたいな運用ができないかと、最近は外部ディスプレイのみを使ってノートPCを閉じて運用してみた結果、大きな問題はなさそうなことが分かった。
画面を閉じて使うならデスクの上にノートPCを置く必要もないので、デスク天板の下にノートPCをしまえるようにトレイの導入を決意。
とはいえ普通のトレイを天板の下に付けてしまうと、配線の問題があったり、足や椅子の肘掛に干渉して邪魔になってしまったりする。でもこれを全て解決してくれるのがPreductsのTray L – Type Bだった。
導入した結果、デスクの上のノートPCとケーブルが無くなり、作業スペースが圧倒的に広くなった。
開封から設置、実際に使った感想をこの記事にまとめたいと思います。
ちなみにPreductsの製品は、本来はPreductsの天板に取り付けるモジュールとして発売されています。しかし、私が使っているのはPreductsの天板ではないので、今回はネジを使って普通に取り付けました。
- PreductsのTray L – Type Bを通常の天板に取り付ける方法
- PreductsのTray L – Type Bを使ってWindowsノートPCをクラムシェル運用する方法
- PreductsのTray L – Type Bを使ってWindowsノートPCを運用した感想
Preducts Tray L – Type B 到着&開封
注文してから2日で届きました。今回は公式サイトで購入しています。
現状、公式サイト以外で取り扱いが無いようです。
同じPreductsの引き出しやケーブルホルダーはAmazonでも取り扱いがあるので、今後は他の製品もAmazonで買えるようになると良いですね。

梱包がやりすぎなくらいめちゃくちゃ綺麗でした。


早速開けてみると、ブラックスチールの良い質感がお目見え。

今回はブラックを購入しましたが、他にホワイトのカラー展開もあります。
流石にFlexiSpotに取り付ける天板として生まれたPreductsの製品と言った所で、カラー展開や塗装はFlexiSpotと相性バッチリです。
大きさについては事前にサイトでチェックしていた通りですが、めちゃくちゃ期待通りのサイズ感でした。実際に使ったレビューは後述するけれど、求めていたモノがやってきたなという感じ。


両サイドにスリットが設けられていて、配線を通せるようになっています。

サイドの真ん中の部分は空いていないので、使うPCでこの部分に接続したいものが来ないかは注意しておいた方が良さそうです。
具体的なサイズは以下の通りで、画像はPreductsさんのサイトから引用です。
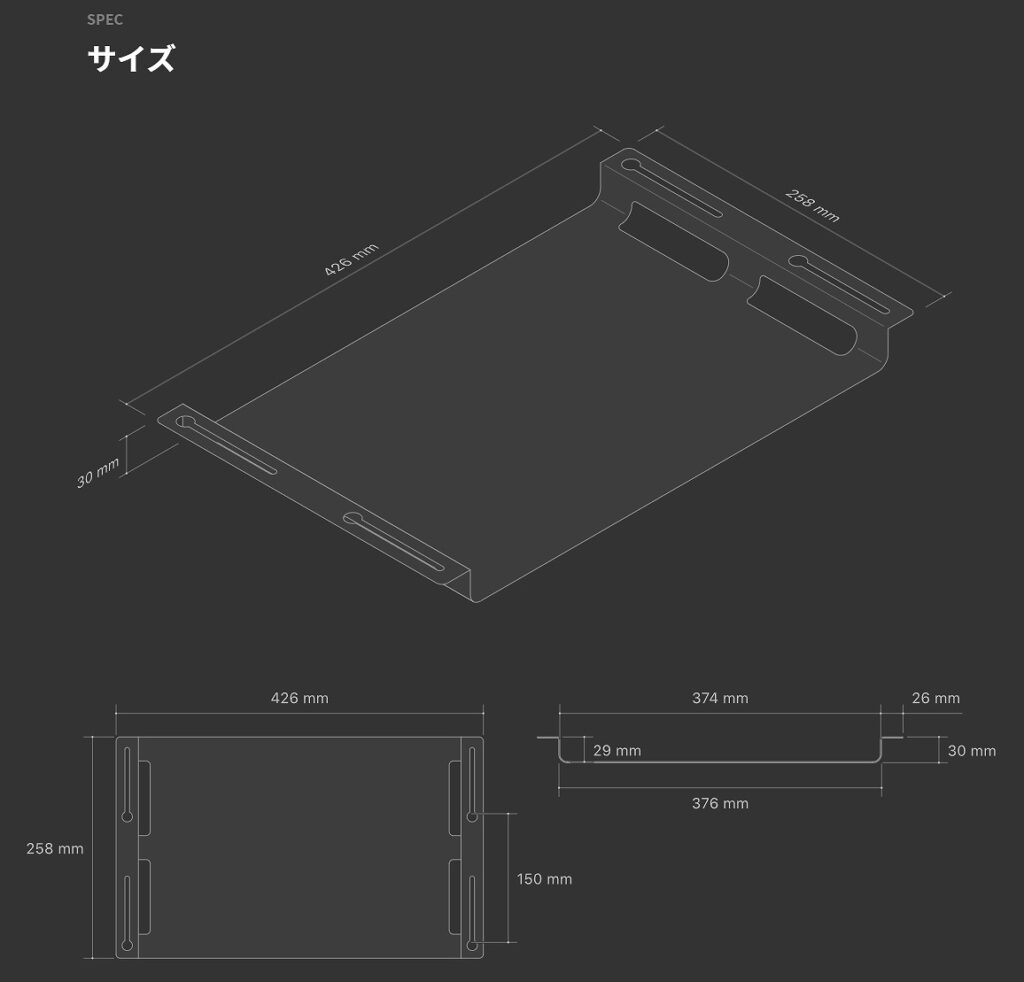
本体サイズ:W426mm H30mm D258mm
内寸:W374mm H29mm D258mm
今回は先に書いた通り、Preductsの天板ではなく普通の天板に取り付けます。普通の天板にこの製品を取り付ける場合、保証については考えておいた方がいいかも。
Preducts製品の保証は到着してから1年間なんですが、この製品は普通の天板に取り付けられると謳われていないので、私みたいにPreductsの天板じゃない普通の天板に取り付けようとしている方は保証は効かないと思っていた方が良いかもしれません。
とはいえ、取り付けさえしっかりすれば壊れるような構造でもないだろうし、個人的に保証は心配していないです。
Preducts Tray L – Type B 通常の天板への取り付け
先にも記載しましたが、PreductsのTray L – Type Bは通常はPreductsの天板に取り付ける前提なので、あくまで自己責任で取り付けを。
今回ですが、普通の木ねじを4本ほど電動ドライバで固定しました。
取り付け位置の変更を考えて鬼目ナットを使っても良いかなぁと考えたりしたのですが、常にノートPCの荷重が掛かるトレイを鬼目ナットってのもちょっと心もとないと思ったので…。

結果的にガッチリついていて落ちる心配はなさそうです。
記事ではすっ飛ばしますが、デスクを裏返しにするためにアームやディスプレイを外すのが本当に面倒でした。かなり気合が必要です。
もしPreductsの天板を使っていたら裏返す必要がないので、とんでもない発明だよなぁと。
で、取り付け位置で注意しておきたいのが、クラムシェル運用を考えている場合は排熱のために後部に空間を開ける必要があります。Preductsさんのサイトにも記載がありました。
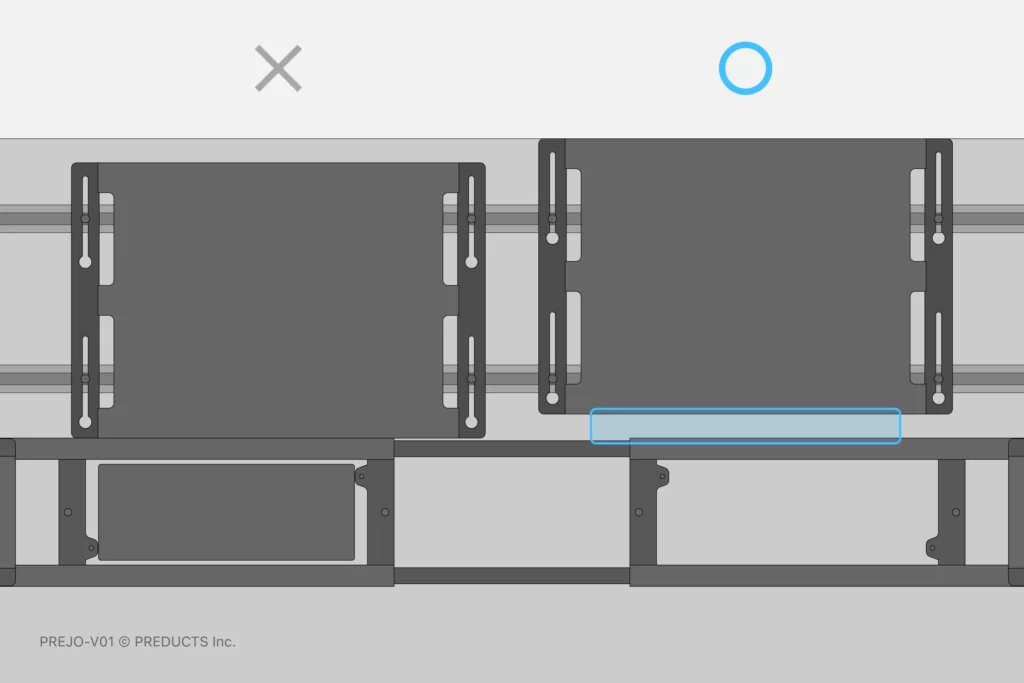

Preducts Tray L – Type BでWindowsノートPCを運用してみた結果
早速取り付けたトレイに15.6インチのノートPCを入れて、配線を接続してみます。

このノートPCを入れる為の無駄のないサイズ感が本当に素晴らしい。
16インチまでのノートPCが入りつつ、FlexiSpot E7のビームに干渉しないトレイは唯一無二だと思います。
厚みが限界まで薄いのがとてもよく、PCをスマートに格納できつつ足や椅子の肘掛に干渉しません。
ちなみに、PC作業を行うデスクの高さは通常のデスクより低めに設定するのが良いと言われています。
低めに設定したデスクは、通常の高さのデスクよりも足や肘掛がデスクに干渉しやすいので、クラムシェル用のトレイが薄くなっているっていうのは実はかなり重要なポイントなんですよね。
サイドに大きく設けられているスリットはこんな感じになります。クラムシェル運用を想定して作られているので、スリットの位置も大抵のラップトップで使えるようになっている印象です。


少なくとも私が繋いでいる3本のケーブルは普通に接続できました。
アダプタ部分がL字になっているケーブルを使うともっと綺麗な配線になるかと思います。
そして私が一番気にかけていたのが排熱。
15.6インチのスペック重視のノートPCだと予想以上に余白が無かったので、少し心配していました。

2日ほど内部の温度を確認しながら使ってみていますが、今のところ私の環境では問題なさそうです。ただやはり、外に置いているよりは少し温度が上がるので、ファンの稼働音も大きい時があります。
空調を使っていないような環境などでの利用は避けた方が無難かと思います。
一番嬉しいのがやはり、ノートPCをデスクの上に置かなくてよくなったこと。デスクのスペースが圧倒的に広くなりました。


物理的に広くなったことは勿論なのですが、ノートPCを置く前提のスペースってノートPCを開いていない時でも置くものが限られてくるんです。
インテリアなんかを置こうにも「どうせノートPC開いたら見えないし…」みたいな。
なのでそもそもノートPCを置かなくて済むっていうのはデスク上のスペース確保や、ガジェットの配置を考えるにおいて結構重要だったりします。
で、更に嬉しいのがノートPCの配線が隠せるようになったこと。デスク上にノートPCを置いていると、どう頑張ってもケーブルがデスク上に出てきます。
私の場合は3本出ていたのでこれだけでげんなりしていたんですが、ついに解決できました。

デスク下のビフォーアフターはこんな感じ。配線の努力は感じて。もうちょっと何とかしたい。


まとめ:PreductsのTray L – Type Bで快適ノートPCライフ

改めてまとめると、PredcutsのTray L – Type Bを導入したことでノートPCをデスク上に置かなくてよくなった。結果的にデスクのスペースが広くなって、デスク上に伸びてた配線もなくなりスッキリした。
PreductsのTrayは一応Preductsの天板に取り付けるモジュールだけど、木ねじで普通の天板に取り付けることも可能。でも自己責任で。私が使ったねじはこちら。電動ドライバも必要になるかと。
Preductsのトレイの良い所は下記。
- FlexiSpot E7を使ったデスクにぴったりなサイズ感とカラー
- 厚みが極限まで薄いので足や椅子の肘掛に干渉しない
- サイドにスリットが大きく開けられているのでケーブルの接続がしやすい
購入に際して注意しておきたいポイントは以下。
- ノートPCが入るか
- 接続したいケーブルがスリット位置と合うか
- 排熱性が下がるが、部屋の空調は効くか(夏場の常温はおそらく危ない)
排熱については若干ファンの音が大きくなる可能性があるので、気になる方は注意したい。
ノートPCをクラムシェルで運用して更にデスクの下に入れたいっていうニーズは、おそらく相当ニッチなんだろうけど、合致した人にはめちゃくちゃ刺さる素晴らしいアイテムだった。
Preductsさんありがとう。
FlexiSpotの購入を検討する

- FlexiSpotを中古で買うのはNG。新品を買うべき理由
- 【FlexiSpot】モーターの故障は大丈夫?サポートは悪い?
- FlexiSpotを安く買うには?次のセール時期はいつ?クーポン情報等まとめ
FlexiSpotに好きな天板を付ける

FlexiSpotをもっと便利に