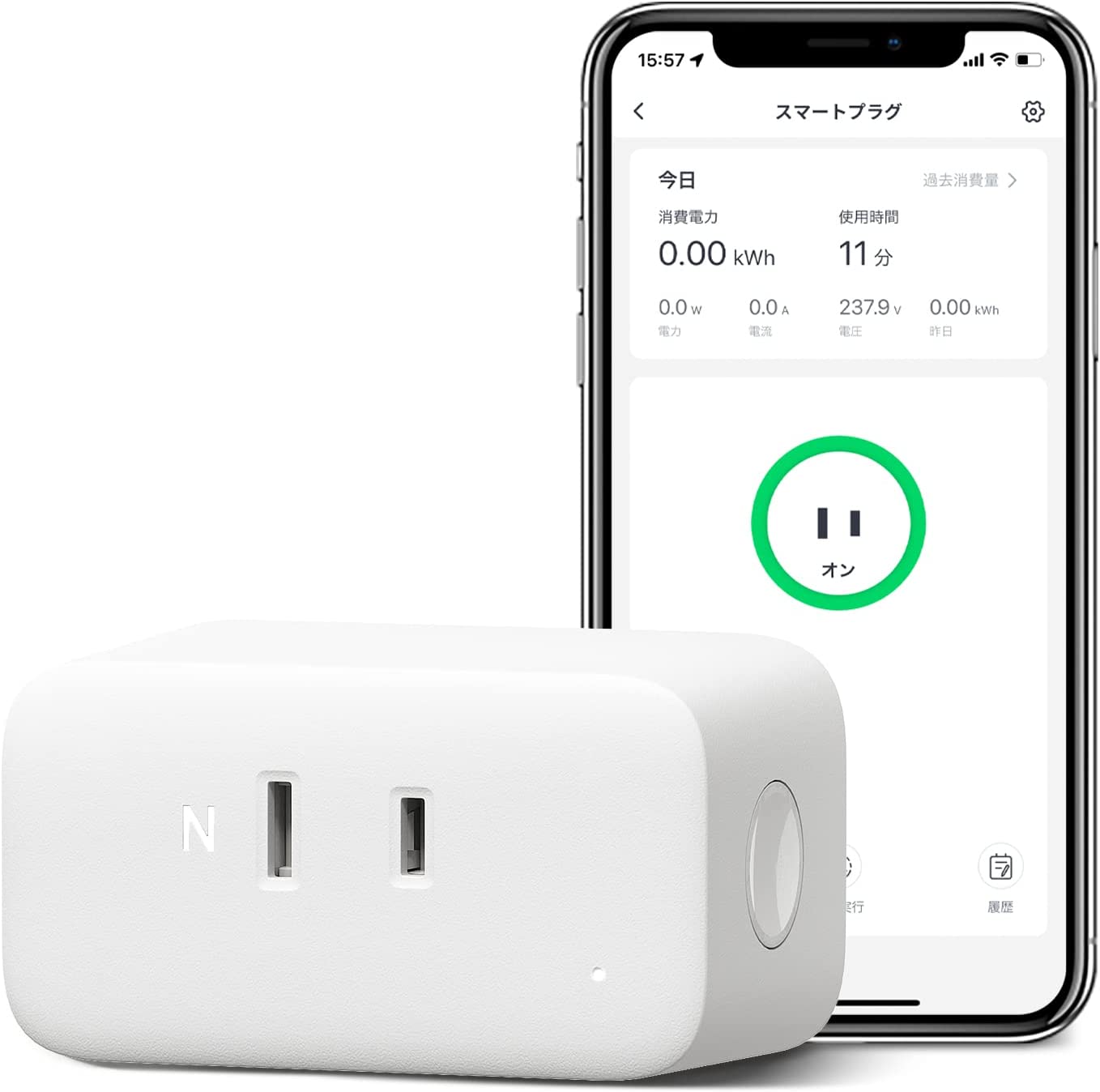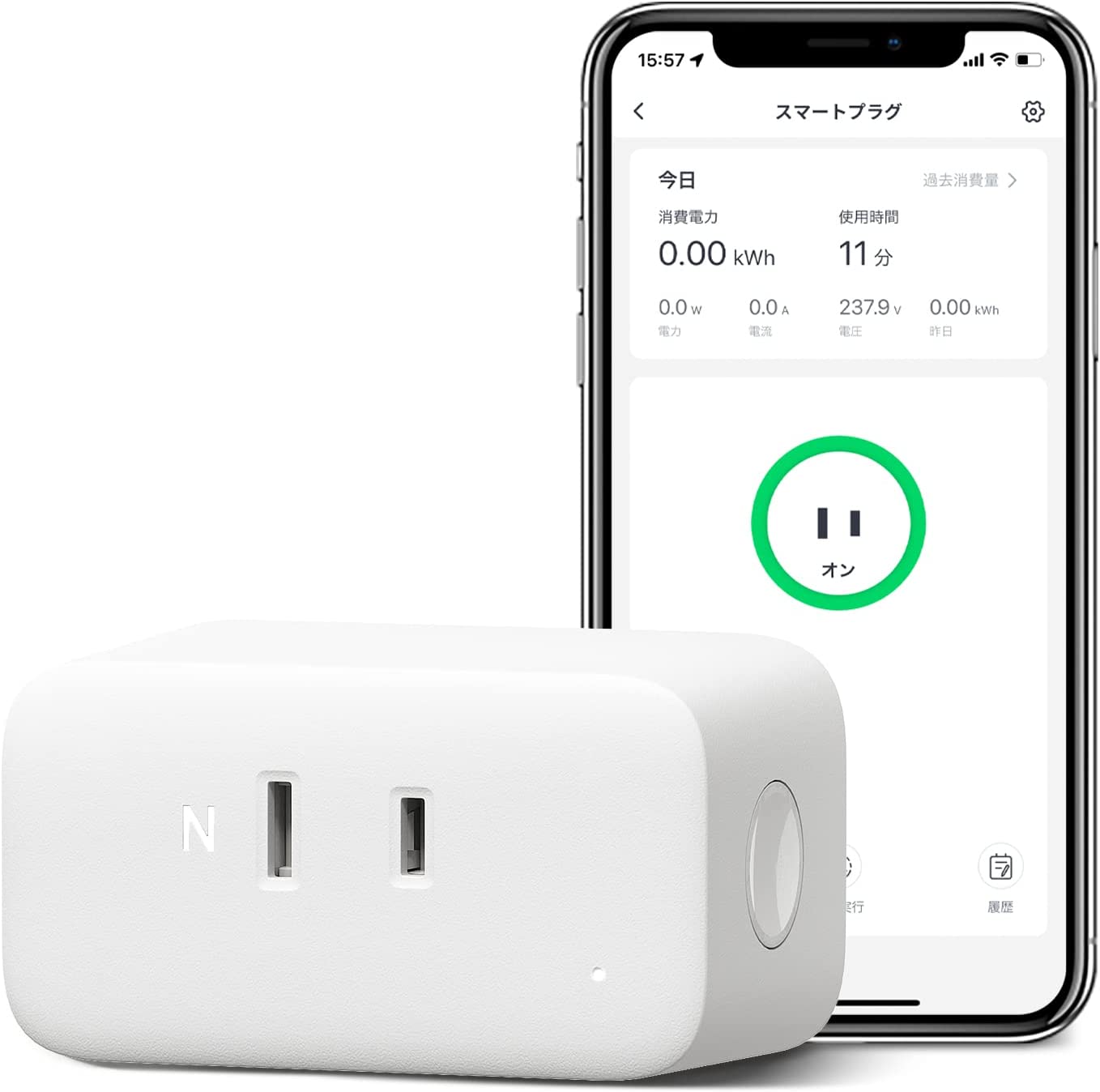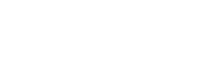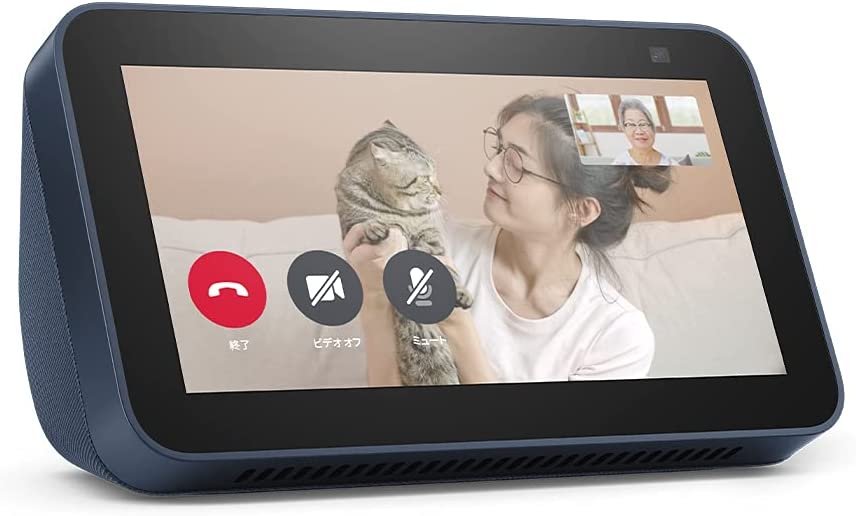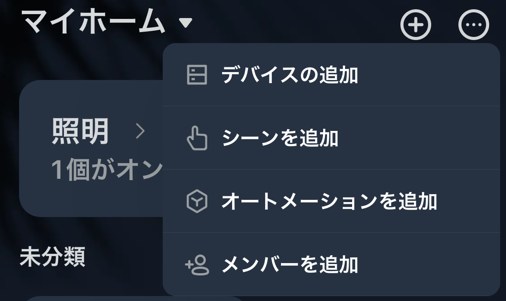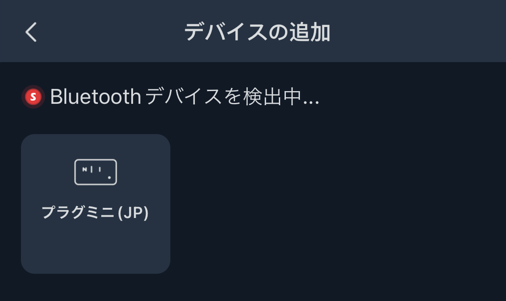先日、デスクのスペースを占有していたデスクライトを何とかすべく、BenQのHaloを導入。

Halo自体は素晴らしい製品ですが、スマホで操作出来ないことや、バックライトが少し弱い点を不満に思っていました。それを解決すべく、今回SwitchBotの製品を使ってスマート化しました。
結論、BenQのHaloはSwitchBotでスマートホーム化して使うのがおすすめです。
私がそう思った理由は以下の通り。
- Haloは手元は明るいが、間接照明としては正直少し暗い。結局別の照明が欲しくなる
- 別の照明を足すなら、一括で操作できるようにスマートホーム化した方が良い
- 照明の細かい設定は頻繁に変えないので、電源だけ声・スマホで操作出来れば十分
今回は、HaloをSwitchBotのプラグミニを使ってスマートホーム化しつつ、同じくSwitchBotのLEDテープを追加してデスクの明るさを確保します!更にSwitchBotの設定とAlexaを使って、声で一括でライトのON/OFFの操作を出来るようにしていきます。
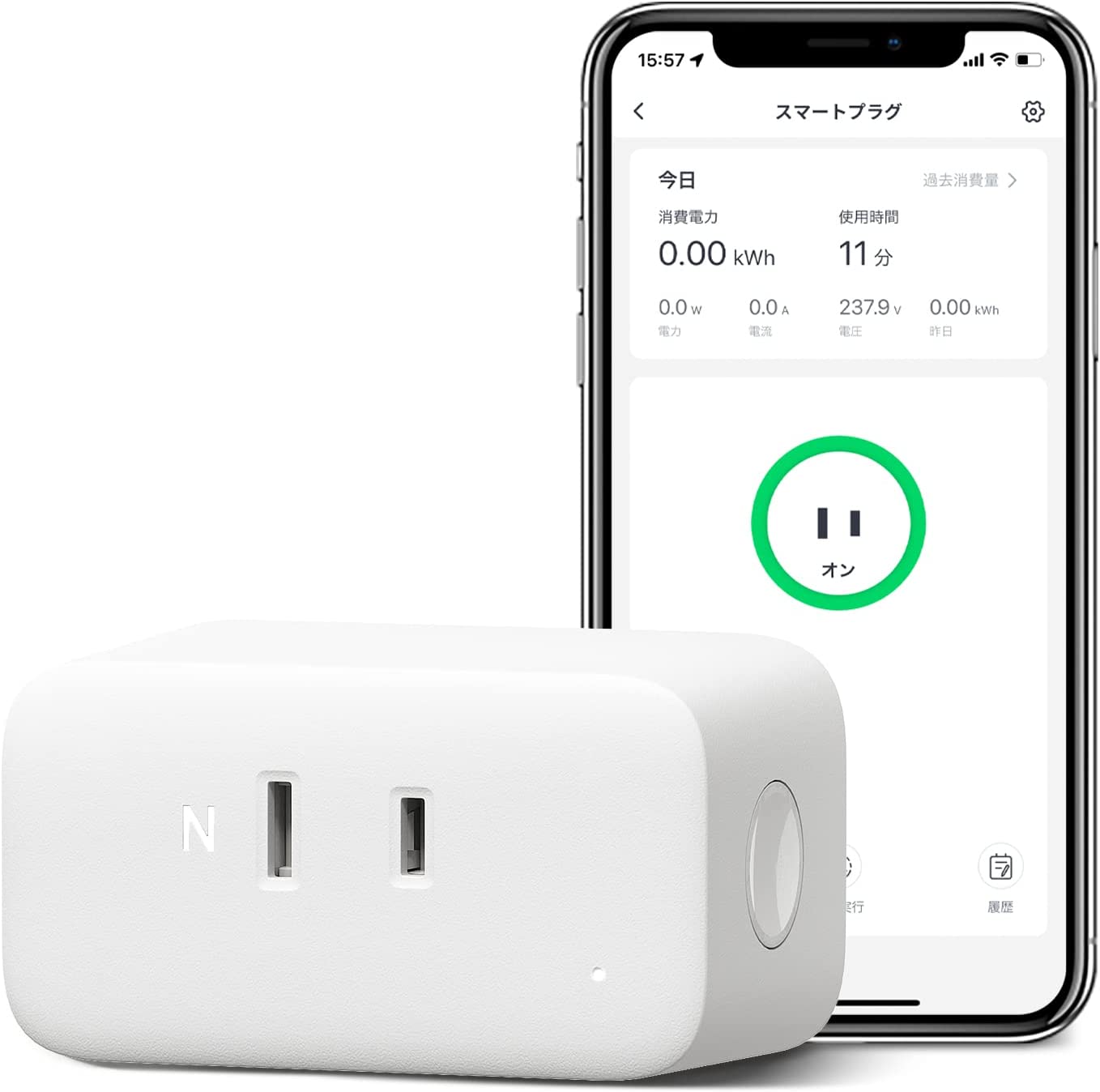
この記事では以下の内容をご紹介します!
- HaloをSwitchBotのプラグミニでスマートホーム化するべき理由
- HaloをSwitchBotのプラグミニでスマートホーム化した場合のメリット/デメリット
- Haloをスマートホーム化するために必要なモノ、セットアップ方法
- 実際の運用イメージ
HaloをSwitchBotのプラグミニでスマートホーム化するべき理由
Haloは手元は明るいが、間接照明としては正直少し暗い。結局別の照明が欲しくなる
Haloのレビュー記事にも記載したのですが、Haloはフロントライトが強く、手元を明るくしてくれる一方、バックライトの明るさは少し物足りません。

結果、手元の明るさは十分ですが、デスク全体の明るさは確保できません。夜間にHaloのみで作業をするのは可能ですが、少々暗いです。
特にディスプレイと壁の明暗の差が気になり、私の場合は目が疲れるように感じたので、対策として別の照明の追加が必要だなと感じました。
別の照明を足すなら、一括で操作できるようにスマートホーム化した方が良い
照明を追加する場合はスマートホーム化して、全ての照明を一括操作できるようにするのがベストです。
照明の数だけ電源を付けたり消したりするのは時間の無駄ですし、面倒になり結局使わなくなってしまいます。
別のライトを追加する場合、以下のセットアップになります。
- BenQ Halo スクリーンライト (SwitchBotのプラグミニで電源のみスマートホーム化)
- スマートホームの対応ライト(今回はSwitchBotのLEDテープライト)
照明の細かい設定は頻繁に変えないので、電源だけ声・スマホで操作出来れば十分
実際に普段ライトを使う時をイメージすると、照明の色温度や明るさって頻繁に変更しますか?
私の場合はしません。基本的に日中はライトを付けず、暗くなったらライトを付けます。
つまり、電源の状態だけ操作出来れば十分です。
逆に言うと、このスマートホーム化は頻繁にリモコンで操作をしたい方にはデメリットもあるのでご注意ください。(後述)
Haloをスマートホーム化した場合のメリット・デメリット
Haloをスマートホーム化するメリット
Haloをスマートホーム化した場合のメリットは以下の通りです。
- Haloの明るさを補える。照明を一括管理したり、声で操作したりできる
- コントローラーをデスクに置かなくてよくなるので机がすっきりする
- 決まった時間に点灯、消灯するような設定が可能
メリット:Haloの明るさを補える。照明を一括管理したり、声で操作したりできる
スマートホーム化して別の照明を追加することで、Haloだけでは明るさが不足しているディスプレイ背面や、デスク周辺の明るさを補うことが出来ます。
スマートフォンと接続するので、アプリを使って照明のON/OFFの制御が出来るようになることは勿論ですが、Halo以外のスマートライトと一括で状態を管理することが出来ます。
また、Amazon AlexaやGoogle Homeといったスマートスピーカーと組み合わせることで声でライトを操作することが可能になります。
メリット:コントローラーをデスクに置かなくてよくなるので机がすっきりする
Haloはリモートコントローラーが付いていますが、SwitchBotのプラグミニでスマートホーム化することでスマホや声で電源の操作が出来るようになるため、リモコンを常にデスクに置いておく必要がなくなります。
注意点として、プラグミニはあくまでも電源をスマート化する道具なので、ライトの色温度や明るさを変更する場合はリモコンで操作する必要があります。
ただ、ライトの調節って一回決まったらそんなに変更しないと思うので、その点はそこまでデメリットにならないと考えてます。
メリット:決まった時間に点灯、消灯するような設定が可能
Haloをスマート化することで、SwitchBotのアプリで点灯、消灯の時間を設定することが可能です。
例えば18:00に自動点灯、23時に自動消灯するといった運用が可能になります。
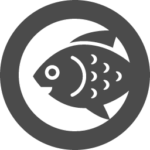 あまちゃん
あまちゃん個人的にはHaloの他に水槽のライトもプラグミニを使っていて、自動で点灯・消灯する設定にしてたりします
Haloをスマートホーム化するデメリット
- SwitchBotのプラグミニは電源自体をオフにするので、オフにした状態だとリモコンは反応しない
SwitchBotのプラグミニは電源自体をオフにするので、オフにした状態だとリモコンは反応しない
プラグミニはあくまでも電源をスマート化する道具です。プラグミニで電源自体をオフにした状態で、Haloのリモコンを操作をしても何も反応しません。
また、同じ理由でライトの色温度や明るさの調整はプラグミニでは出来ないので、リモコンを使う必要がある点にご注意を。
BenQ Haloをスマートホーム化する方法
必要なモノ・あると良いモノ
BenQ Haloをスマートホーム化するのに必須になるモノは以下です。
- SwitchBot プラグミニ
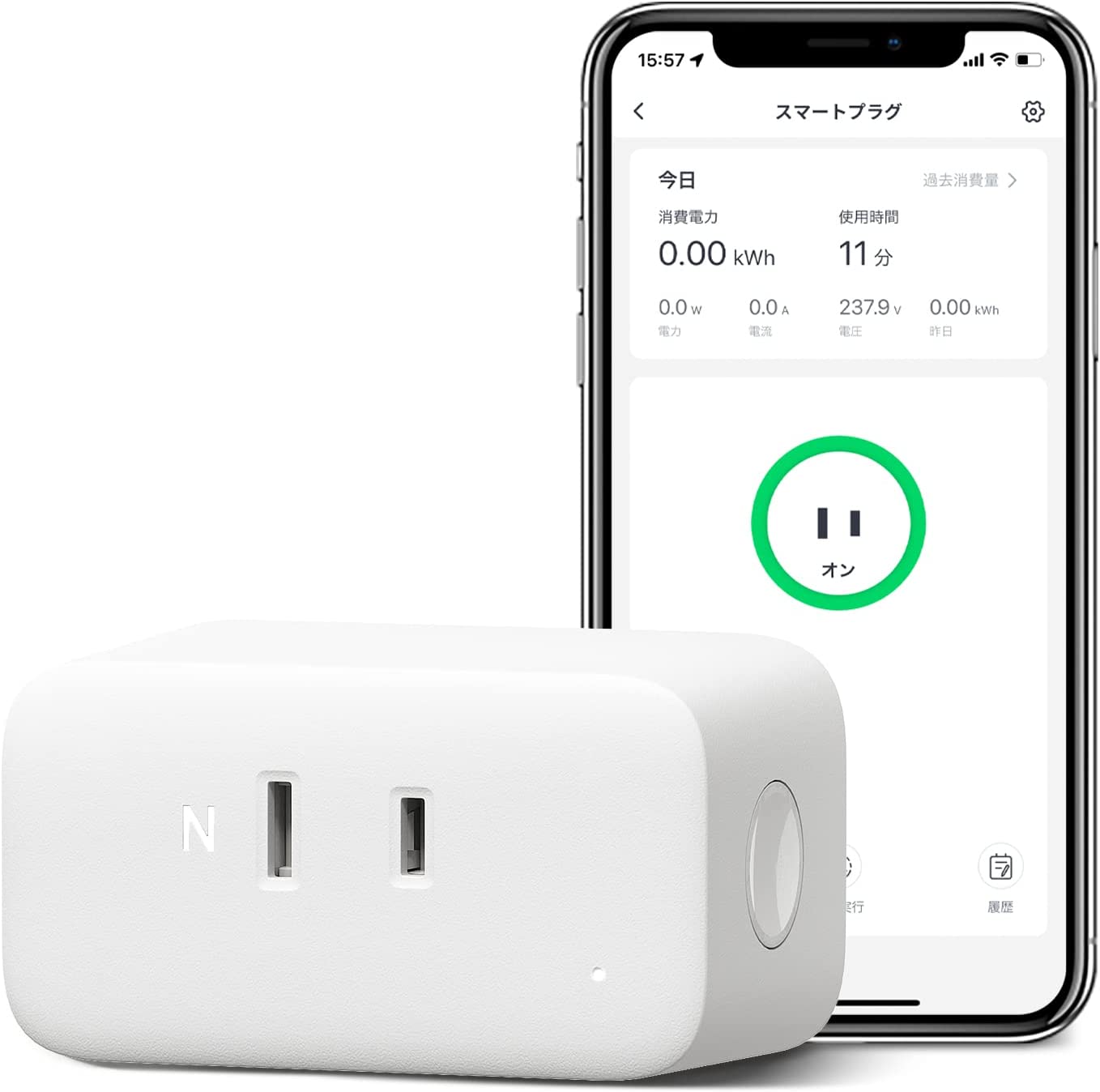
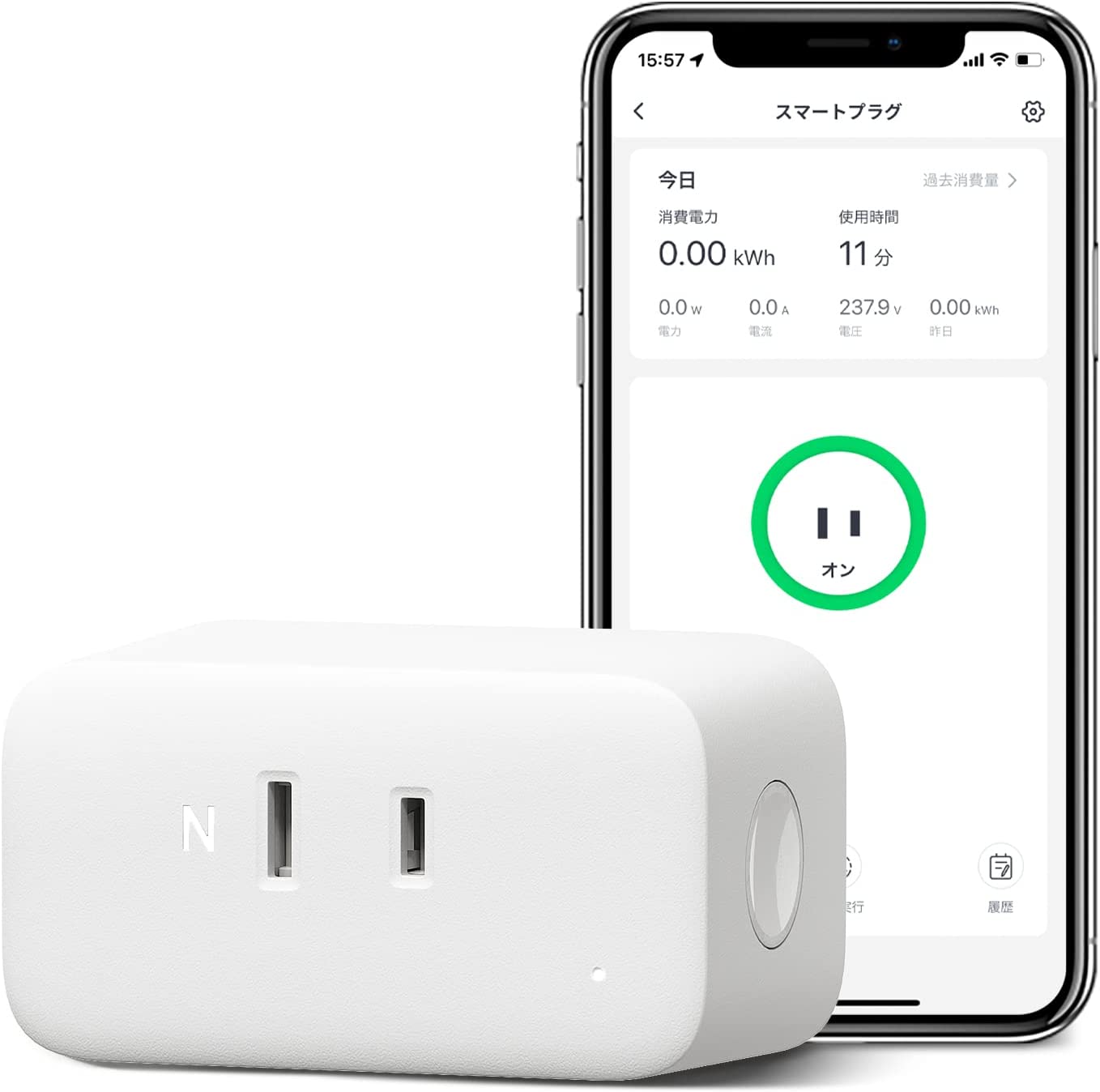
スマートホーム化したHaloを更に便利に使うのにおすすめなモノは以下です。
- SwitchBot LEDテープライト(またはその他のスマートライト)
- Amazon Echoシリーズ
今回はデスクの背面の明るさ確保と、ついでにお洒落にするためにSwitchBotのLEDテープライトを照明として追加します。スマートライトであればLEDテープライトである必要はありません。


Amazon Echoシリーズはスマートスピーカーで、ライトを声で操作したい場合に必要になります。
SwitchBotのLEDテープライトは、プラグミニと同じくSwitchBot製のスマートLEDテープライトで、プラグミニと同じくSwitchBotのアプリで状態を管理することが出来ます。
LEDテープライト以外のスマートライトでも問題ありませんが、SwitchBot製のものを採用するとプラグミニと同じアプリで管理出来るため楽です。
セットアップ方法
Haloのスマートホーム化:プラグミニのセットアップ
プラグミニを使ってHaloをスマートホーム化するまでの手順は大きく下記の4ステップです。
App StoreまたはGoogle PlayにてSwitchBotのアプリをインストールします
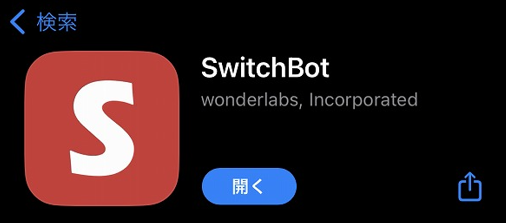
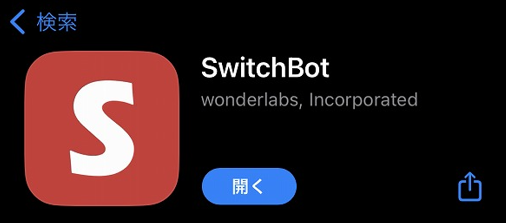
プラグミニを電源に接続し、その上からHaloの電源を接続します。
アプリでプラグミニを選び、右上の設定マークから設定画面を開きます。
使っているスマートスピーカーのサービスを選択します。私の場合はAmazon Alexaを使っているので、Alexaを選択します。
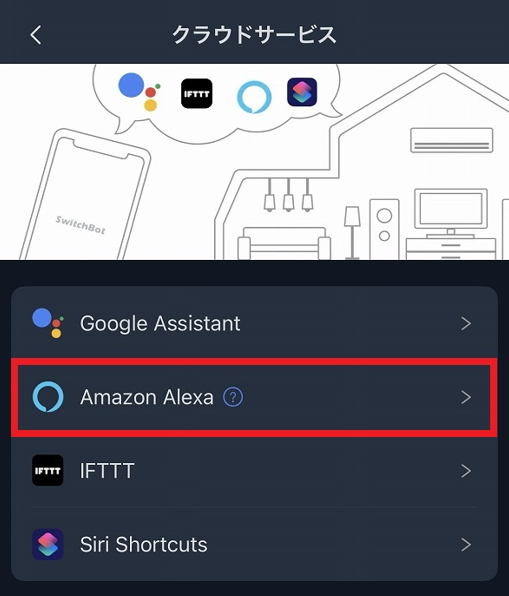
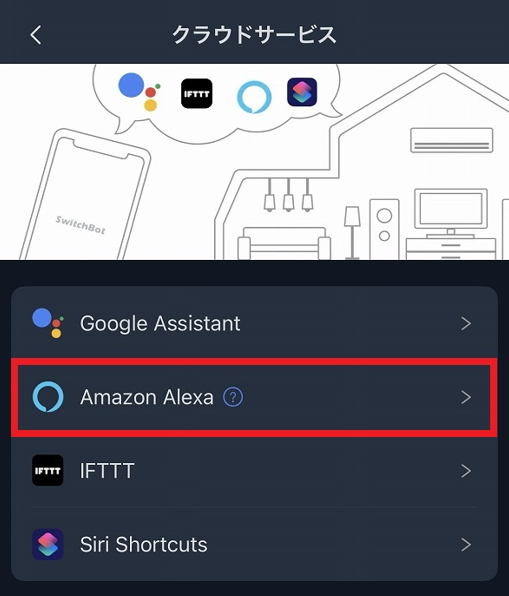
以上でAlexaとの連携完了です!
照明の追加:LEDテープライトのセットアップ
☆LEDテープライトの設置・レビューについては以下の記事をご参照下さい!


手順はプラグミニと同じなので、この記事では割愛します。
複数照明の一括管理:シーンの作成
プラグミニとLEDテープライトを同時に操作する為、まずはSwitchBotのアプリでシーンを作成します。メニューのオートメーションを開き、「シーンを作成」を選びます。
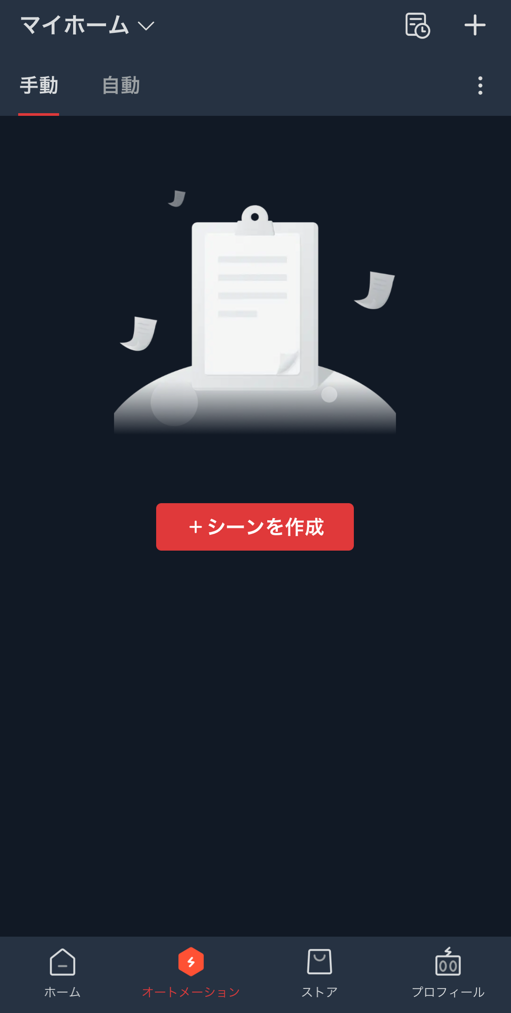
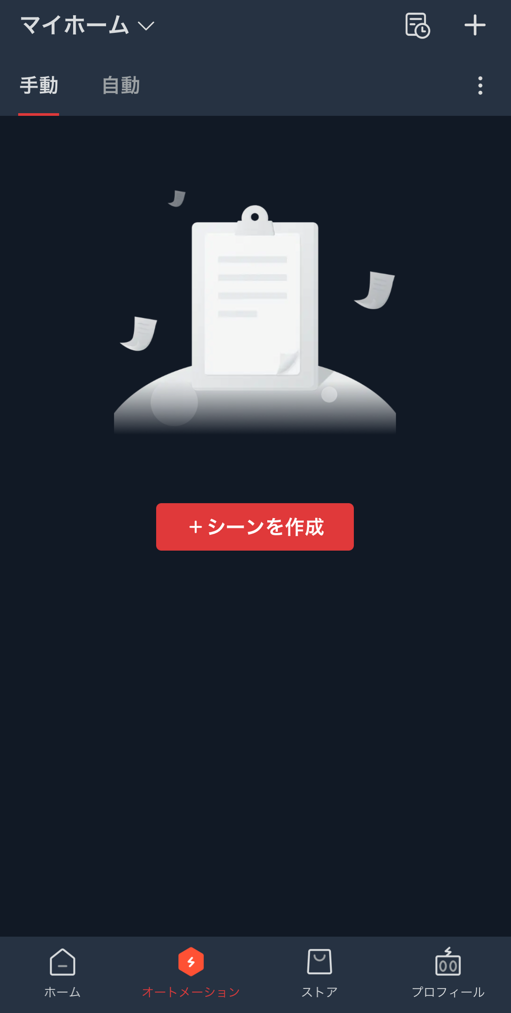
次に条件を追加します。
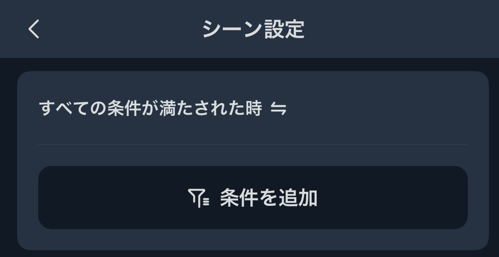
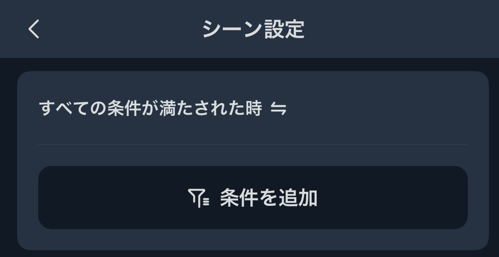
条件は、一般設定の「手動実行」を選びます。
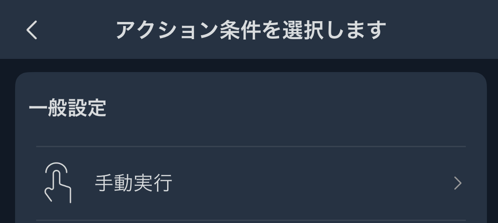
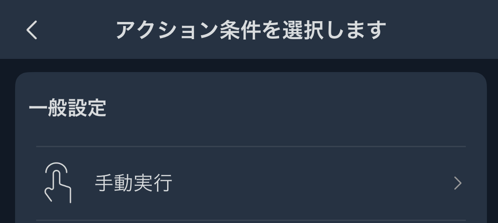
アクションには、プラグミニとLEDテープライトをそれぞれ「トグル」で追加します。
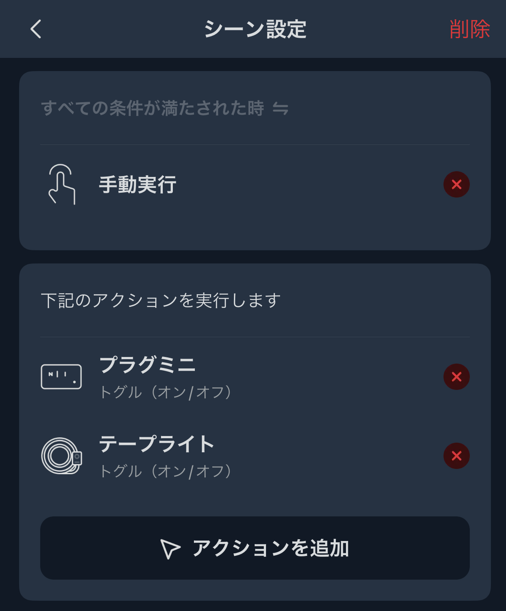
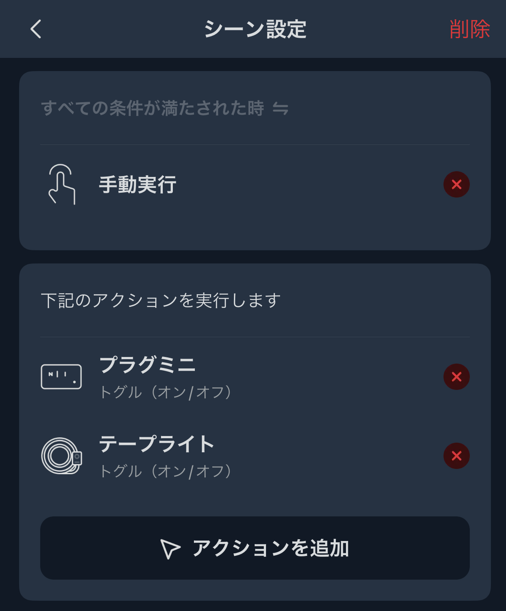
シーン名は任意の名前を設定してください。以上でシーンの作成は完了です!


Alexaを使った照明操作:定型アクションを登録
Amazon Alexaアプリを開き、メニューから定型アクションの作成画面を開きます。
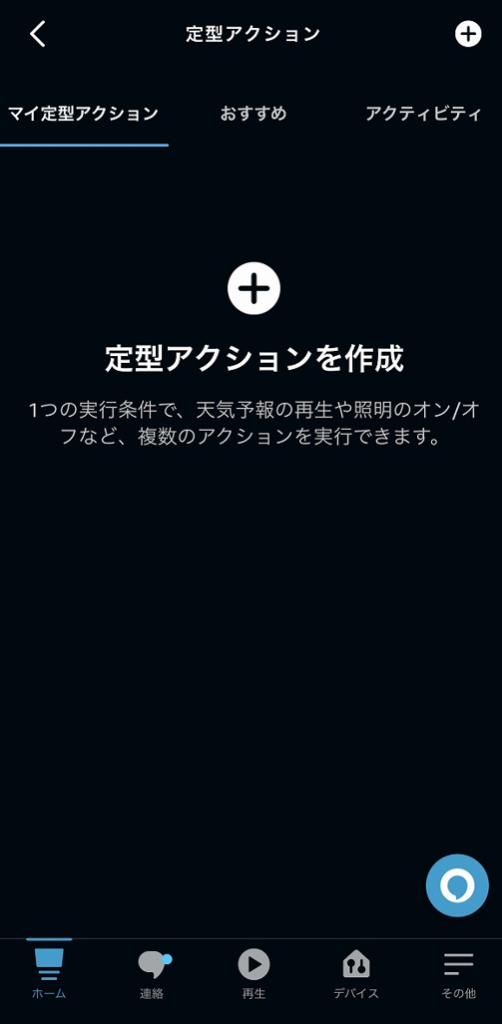
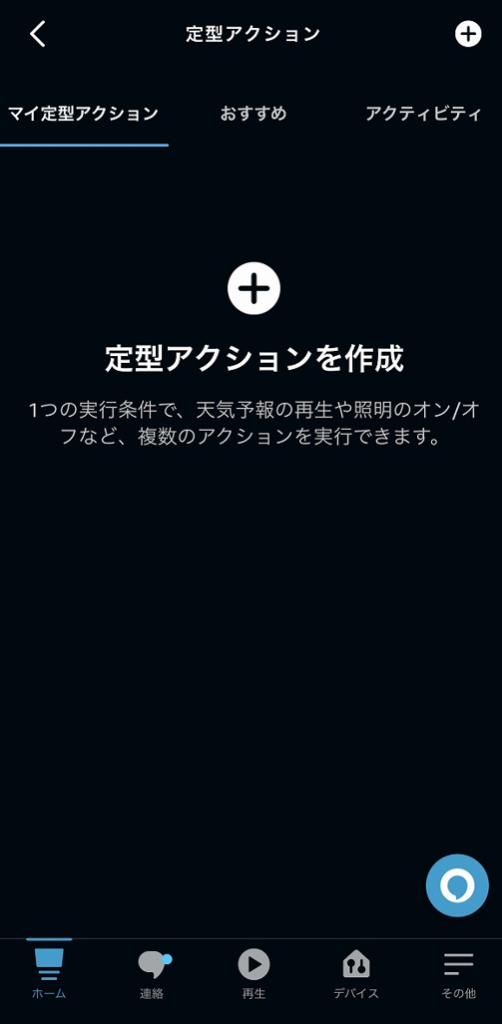
開いた画面で+ボタンを押すと、新しい定型アクションを作成画面が開きます。
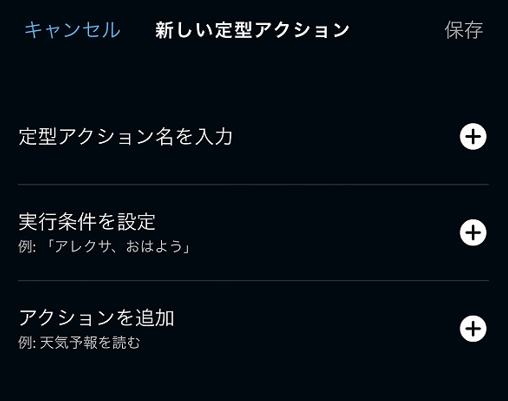
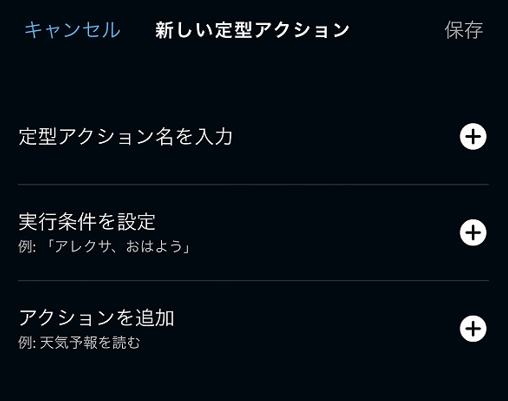
定型アクション名は任意のアクション名を入力してください。
実行条件を設定の部分を選択すると、実行条件を設定画面が開くので、音声を選択します。
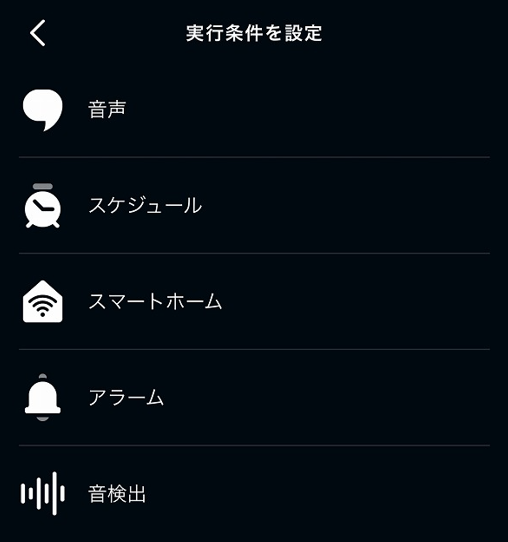
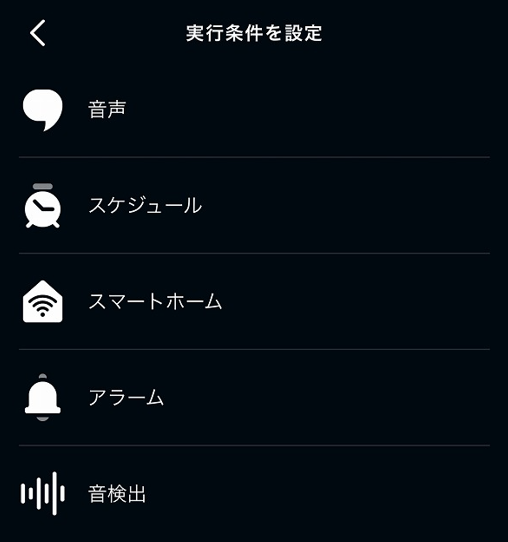
デスクライトのON/OFFを切り替えたい時に話かける内容を設定します。
私の場合はそのままアレクサ、デスクライトにしました。
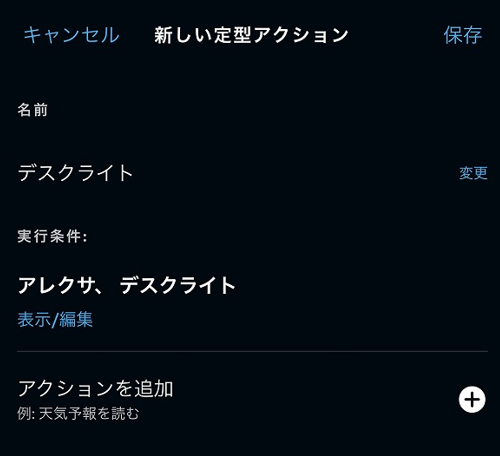
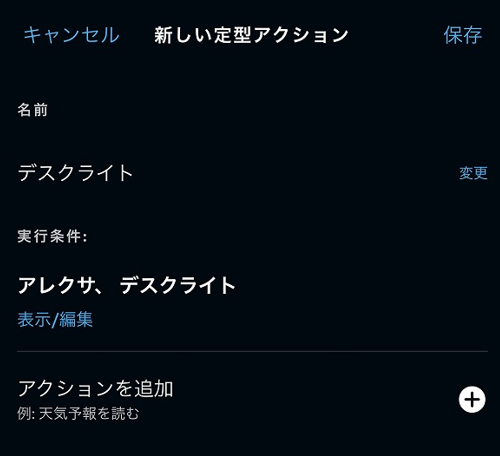
次にアクションを追加ボタンを選択します。新規画面が表示されるので、スマートホームを選択します。
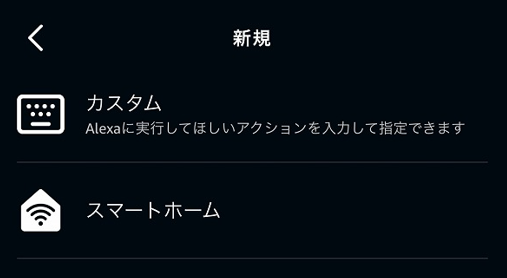
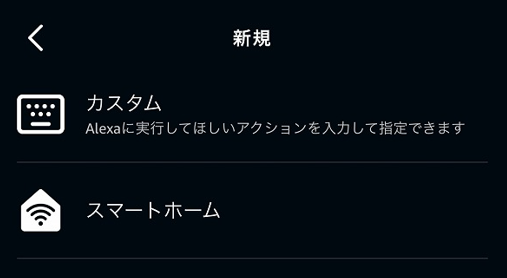
スマートホーム画面が開くので、シーンを選びます。
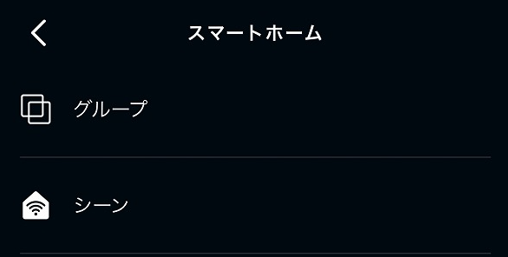
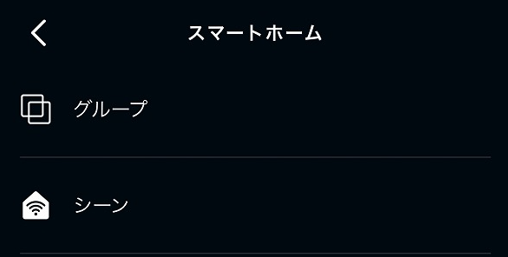
シーン画面で先に作成していたシーンを選択します。
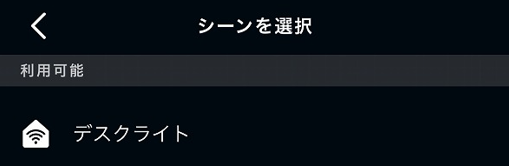
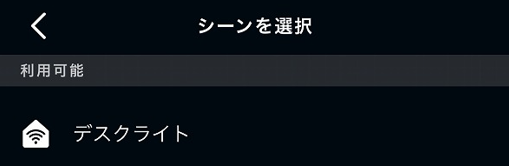
最終的に以下の形なれば、「アレクサ、デスクライト」でデスクライトのON/OFFを切り替えられるようになります。
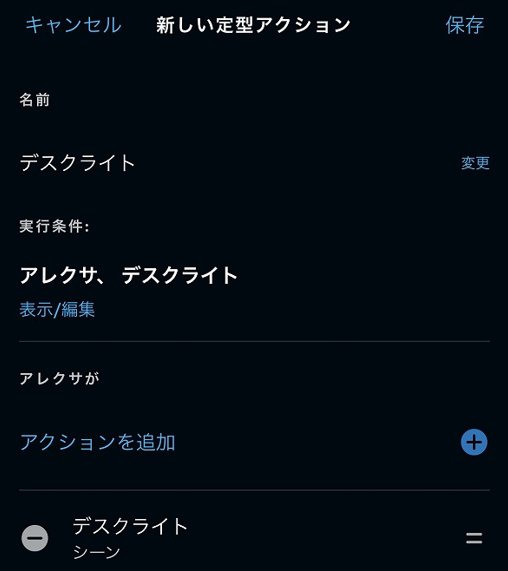
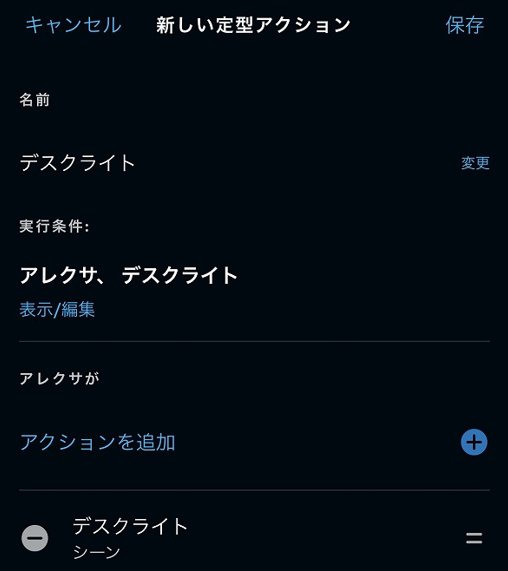
実際の使用イメージ
Haloだけでは弱かったデスク周りの明るさを確保
LEDテープで明かりを増やしたことによって、Haloだけでは暗かったディスプレイの後ろやデスク周辺が明るくなりました。




特にディスプレイ後ろは効果が顕著です。目の疲れが軽減されたように思います。
声で電気のオン・オフを操作
Alexaと連携することで「アレクサ、デスクライト」と喋りかければ、声でHaloとLEDテープライトのオン・オフを一括操作することが出来ます。
買い物からの帰宅時など、両手が塞がっている際でも声で電気を付けられるため便利です。
現在ではSwitchBotのシーリングライトプロも追加しました。デスクライトと一緒にシーリングライトもシーンに合わせて一括コントロールできるので、合わせておすすめです。
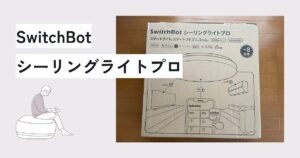
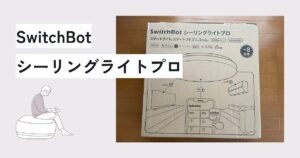
スマホアプリでの操作も可能
SwitchBotのアプリで電源のON/OFFが可能です。デバイスごと/シーンごとの操作が出来るため、LEDテープライトだけを付けたり、逆に全照明をまとめて付けたりすることも出来ます。
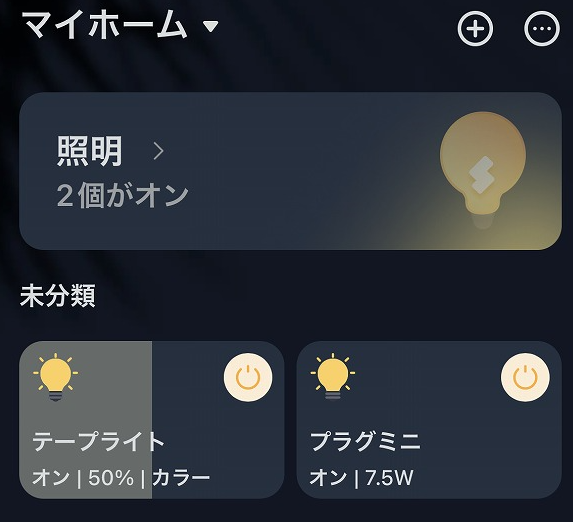
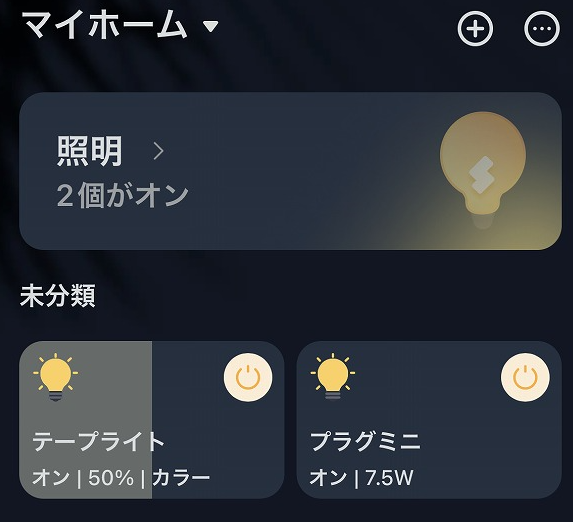
また、iPhoneの場合はSwitchBotのウィジェットを追加することで、アプリを開かなくてもホーム上から照明の操作が可能になります。
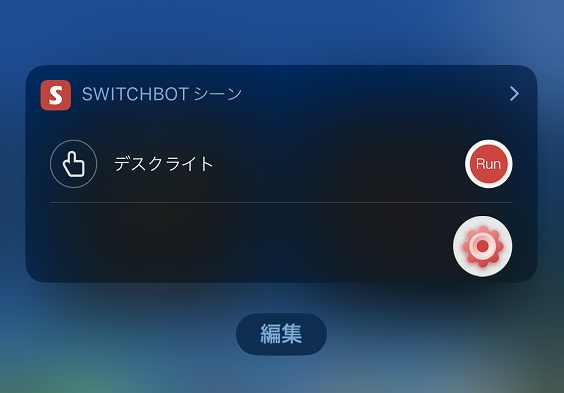
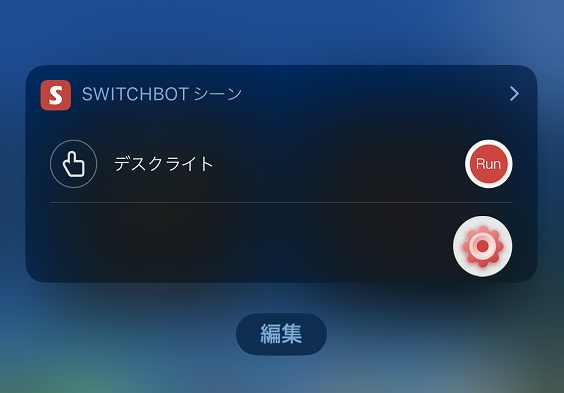
Haloを通常のリモコンと使う場合と比べて、常に手元にあるスマホでライトの操作がすぐに出来るので非常に便利です。
まとめ:BenQのHaloはスマートホーム化しよう


改めて、BenQのHaloはSwitchBotでスマートホーム化して使うのがおすすめです。
スマートホーム化するべき理由は以下の通りです。
- Haloは手元は明るいが、間接照明としては正直少し暗い。結局別の照明が欲しくなる
- 別の照明を足すなら、一括で操作できるようにスマートホーム化した方が良い
- 照明の細かい設定は頻繁に変えないので、電源だけ声・スマホで操作出来れば十分
BenQのHaloはデフォルトでも十分便利ですが、SwitchBotのプラグミニとLEDテープライトでスマートホーム化することで、「スマホで操作出来ない」「バックライトが少し弱い」「コントローラーをデスクに置かなくてはならない」といった弱点をカバーすることが可能です。
既にBenQ Haloを使っている方、これから購入を検討している方は、是非スマートホーム化も合わせて考えてみてください。