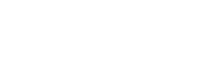こんにちは、Amachanです。この記事では私が3年ほど愛用している、Logicool MX Master 2Sをご紹介します。執筆中現在では、後継種のMX Master 3Sが既に発売されており、本モデルMX Master 2Sは型落ちとなっています。しかし、機能面ではほぼ遜色ない上、型落ちになった分安価で購入できるので非常におすすめのモデルとなっています。
Logicool MX Master 2S レビュー
外見・デザイン
まずはMX Master 2Sの外観です。まず目につくのは持ち手部分が張り出した特徴的なデザインです。MX Master 2Sは、生産性の向上と疲労の軽減を目指したエルゴノミクスデザインとなっていて、一般的なマウスとは一味違う形状に仕上がっています。

全体はグレー(グラファイト)カラーでまとめられていますが、エッジ部分はシルバーカラーが使われており、全体をうまく引き締めてくれています。
持ち手部分はダイヤモンドカットのような、三角形を組み合わせた形状になっており、カラーは変更されていないながらも上品な素晴らしいアクセントになっています。


下手なアクセントカラーを入れていないながらも、素材や同系色をうまく切り替えてあり、デスクに馴染みやすく高級感のあるデザインとなっています。
特に同じく Logicool から発売されている MX KEYS シリーズとの相性はバツグンです。私は KX800 MX KEYSと使っていますが、どちらもワイヤレスでデスク上が広くなる上に、高級感があるためおすすめです。


握り心地はエルゴノミクスデザインを謳っているだけあり非常に良いですが、大きさはどちらかというと男性向けです。手が小さめの女性の方などには少し大きく、スクロールボタンやサイドボタンが押しづらい可能性があります。心配な場合は、購入前に類似サイズのマウスを試すとよいです。
男性の私でも使い始めは少し大きく感じましたが、すぐに慣れました。大きさは幅85.7mm、高さ48.4mm、奥行126 mmです。
重さは145 gと、マウスとしては比較的重め。Excel操作などの細かな操作では安定感を発揮する一方、スピード感が求められるゲームには不向きです。持ち運び時には苦になるほどの重量ではありませんが、普段使っているマウスが軽い場合は少し気になるかもしれません。といいつつ、私はライトゲーマーなのでFPSゲーム等も普通にこのマウスでプレイしています。
本当に欲しいボタンのみ。効率的かつ無駄のないボタン配置

MX Master 2Sのボタンは合計6個です。横スクロールは通常のホイールを横に倒す形ではなく、マウスのサイド側に水平スクロール専用のホイールが設けられています。私の場合は横スクロール自体をあまり使わないのでこの作りによる恩恵はあまり感じませんが、ボタンごとに好きな動作を割り当てることが可能なので、何かしら上手に使うことは出来そうです。

サイドボタンは2つで、こちらは一般的な作り。
注目すべきは中央スクロールボタンです。通常通りゆっくりとスクロールしている場合は、「ラチェットモード」として通常通りの動作をするが、勢いよくスクロールすると「フリースピンモード」となり、自分でスクロールし続けずともローラーが回り続け、楽に長いスクロールが可能となっています。この「フリースピンモード」は、プログラミング時や、長めのPDFを読むと際などに力を発揮します。当初はあまり必要性を感じなかったですが、気づけば「フリースピンモード」がないマウスには戻れなくなってしまいます。

また、この「ラチェットモード」と「フリースピンモード」は、中央の物理ボタンでも1タッチで切り替えが可能となっていて、早く回さずとも常に「フリースピンモード」を使うといった運用も可能です。
背面は電源ボタンとbluetoothの接続先を切り替えるボタンが配置されています。

電源ボタンは背景色が切り替えられていることによって、ONになっているか、OFFになっているかがとても分かりやすくなっています。
bluetoothの接続先は3つまで設定できるようになっており、ボタンを1回押すごとに接続先を切り替えられます。接続先変更時のタイムラグがほぼない上に、windowsに限らずmacやandroidでも使用できるため、複数の機器で使う場合はこのマウス1つで済みとても便利です。
切り替え時にどこに繋がっているか点滅して教えてくれるので、誤操作もありません。

全体的に無駄なボタンがないながら、必要な操作は1アクションで出来るようになっておりよく考えられています。
「Flow」機能でもっと便利に
Logicoolの「Flow」機能を使うと、複数台のPCをマウスのボタン切り替えなしに行き来でき、更にファイルのコピーやペースといった操作もPC間で可能になります。カーソルを画面の端に移動させるだけで2台のパソコン間で作業ができます。驚くことに、Windows / Mac間での操作も可能となっています。
※「Flow」機能を使うには、ロジクールのソフトウェア「Logicool Options」のインストールが必要です。

慣れると手放せなくなるマウスジェスチャボタン
MX Master 3Sには分かりづらいですがマウスジェスチャボタンがあります。ダイヤモンドカットのようなデザインになっている、親指が当たる部分がマウスジェスチャボタンです。
マウスジェスチャで計4つ好きな操作が設定可能です。私はデフォルトで使っていますが、仮想デスクトップ間をマウスのみで移動できるのはストレスフリーです。デフォルトの動作は下記画像の通りです。

耐久性に少し難アリか。しかしサポートは非常に良い。
MX Master 2Sでよくある故障が、「マウスカーソルが動かなくなる」現象です。これはマウスジェスチャボタンが故障することによって、常にマウスジェスチャボタンを押した状態と認識されてしまうことが原因で、どうやら内部の構造的に起きやすい故障のようです。
私もMX Master 2Sを使い始めて1.5年ほどで1度この故障に遭遇しましたが、Logicoolサポートに連絡すると保証期間内であったため新品に交換してくれました。保証期間は2年です。オンラインで購入した場合は、購入サイトの購入番号等を伝えれば問題ありません。私の場合はAmazonの注文番号を伝え交換対応してもらいました。
同様の現象はMX Master 3Sでは起きていないようなので、この点が気になる場合は3Sを購入した方が無難です。
故障の現象についてはこちらのサイトが非常に参考になりました。故障した際は非常に助かったので、この場を借りてお礼を。
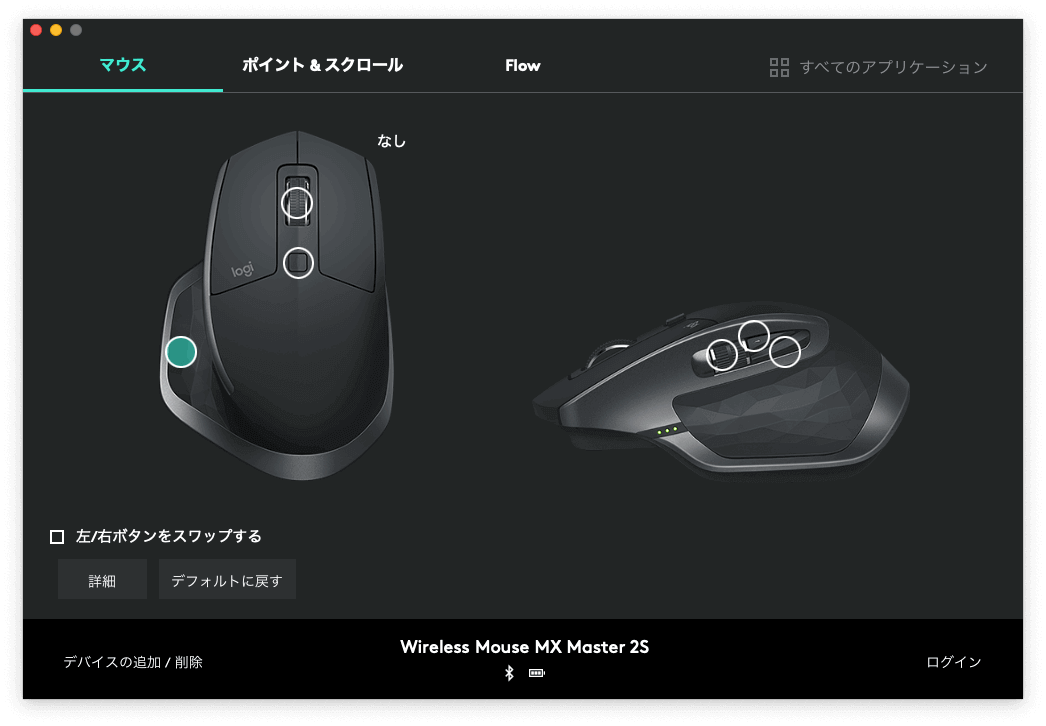
総合的に
マウスとしては価格は高めですが、Logicoolの最上位モデルだけあり、非常に使いやすく生産性を上げてくれるマウスになっています。得に複数のPCを使う方や、オフィスワーク用途のマウスとしておすすめ。個人的には手放せないマウスになってしまっているので、もし現在のものが壊れたら後継種のMX Master 3Sを購入すると思います。
最後まで読んでくださり有り難うございました。