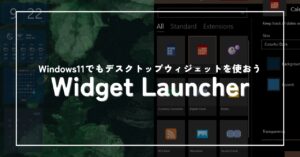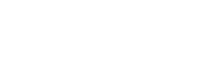大型のディスプレイを使っていると1つの画面に複数のウインドウを表示して作業することもしばしば。
しかし、Windowsデフォルトの画面分割では思い通りに配置が出来ず、いまいちディスプレイを有効活用できていませんでした。
そこで、MicrosoftのPowerToysに搭載されているFancyZonesを使うことで思い通りの画面分割を実現することが可能になります。
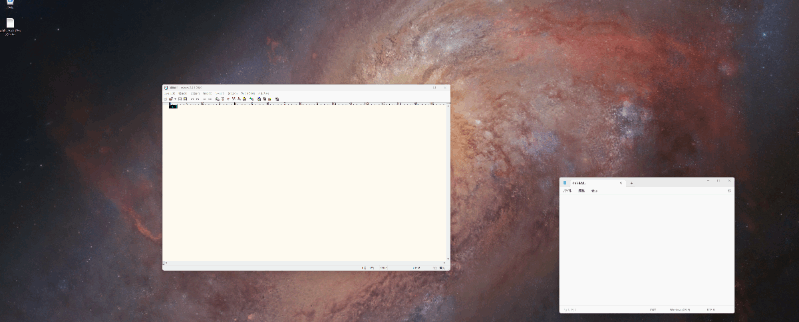
自分にあった画面の使い方を実現して、作業の生産性を上げていきましょう。
- Microsoft PowerToysを使って思いのまま自由な画面分割を実現できる
- Microsoft PowerToysとFancyZonesの概要が分かる
- FancyZonesの導入方法が分かる
- FancyZonesの初期設定と使い方が分かる
Microsoft PowerToysについて
Microsoft PowerToysとは?
Windowsを各々の使いやすいようにカスタマイズし、生産性を向上させるためのフリーのユーティリティソフトです。
Windowsを提供しているMicrosoftが提供しているものなので、決して怪しいソフトではありません。
FancyZonesとは?
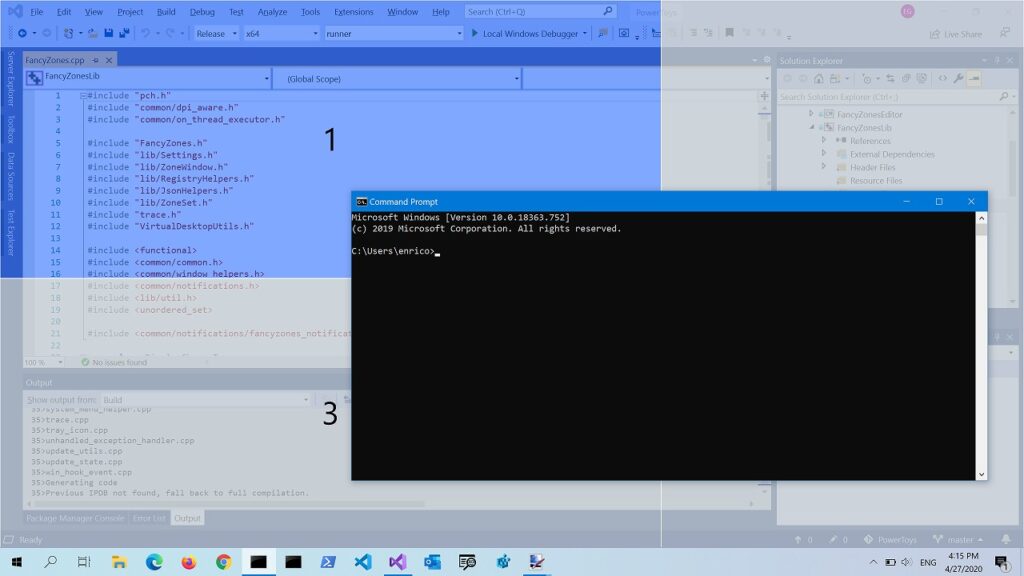
Microsoft PowerToys内に搭載されている、複雑なウインドウレイアウトを作成・配置できるウインドウマネージャです。
簡単に好みにウインドウレイアウトを作成でき、レイアウトを作成した後は任意のウインドウをSHIFTボタンを押しながら動かすことで、作成したウインドウレイアウトに簡単にウインドウをフィットさせることが出来ます。
Microsoft PowerToysの導入
それではFancyZonesを利用する為、早速Microsoft PowerToysの導入を行っていきます。
数分あれば出来るのでサクっとやってしまいましょう。
インストーラーのダウンロード
MicrosoftのGitHubよりインストーラーをダウンロードします。
ダウンロードできるファイルは4種類ありますが、それぞれの違いは以下の通り。
| Description | 概要 |
|---|---|
| Per user – x64 | 現在サインインしているユーザーのみインストール / x64ベースプロセッサ用 |
| Per user – ARM64 | 現在サインインしているユーザーのみインストール / ARMベースプロセッサ用 |
| Machine wide – x64 | 全ユーザ共通インストール / x64ベースプロセッサ用 |
| Machine wide – ARM64 | 全ユーザ共通インストール / ARMベースプロセッサ用 |
自分にだけインストールしたい場合はPer userのものを選び、仕様しているPCのプロセッサに合ったバージョンをダウンロードしてください。
x64、ARMって何?という方はこちらが参考になりました。
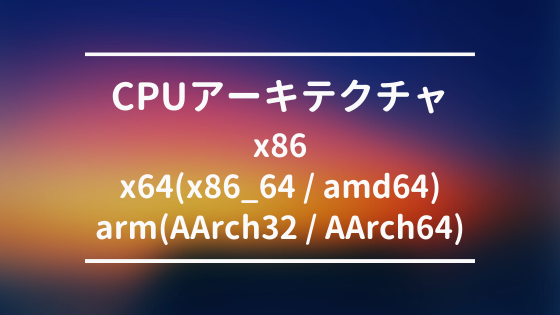
Microsoft PowerToysのインストール
インストーラのダウンロードが終わったら、ダウンロードしたファイルを実行しインストールします。
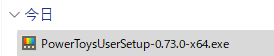
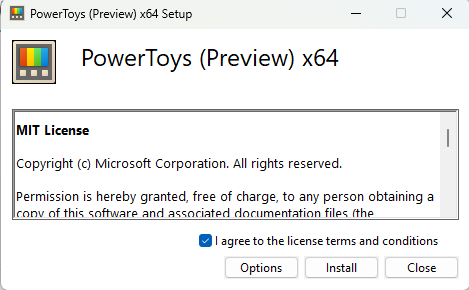
「Install」をクリックすれば後は自動で完了です。問題なく終われば下記の画面が表示されます。
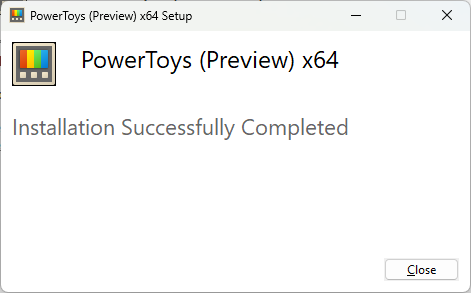
Closeをクリックすると、自動でWindows PowerToysの画面が立ち上がります。
※表示されない場合は、スタート画面で「PowerToys」を検索して立ち上げてください。
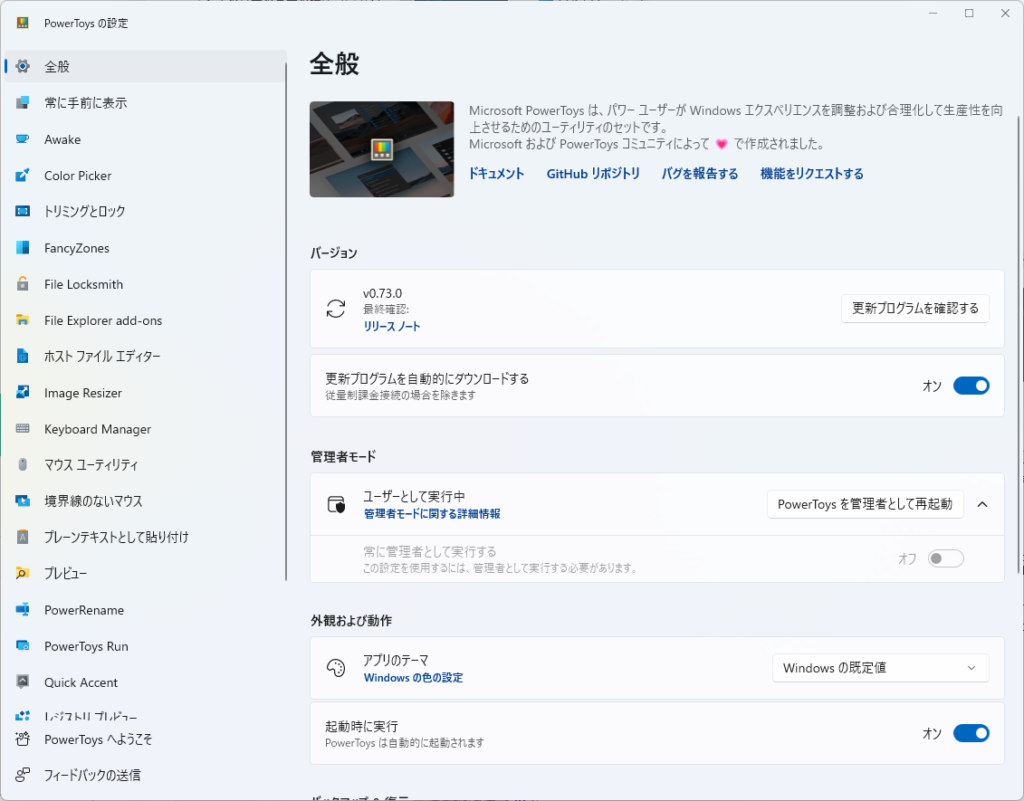
Microsoft PowerToys FancyZonesの使い方
Power Toysのインストールが完了したので、次にFancyZonesの初期設定から実際に使う方法を解説します。
Microsoft PowerToys FancyZones テンプレート設定
PowerToysの画面でFancyZonesの画面を開きます。
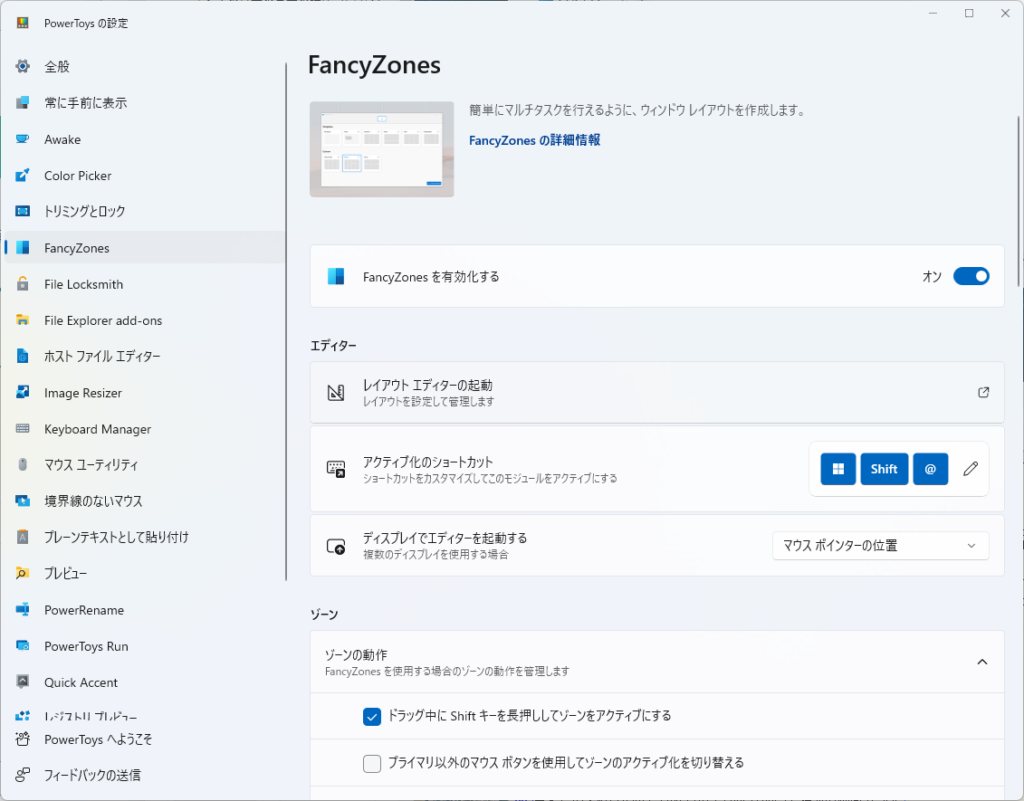
「レイアウトエディターの起動」をクリックしてFancyZonesのレイアウトエディターを起動します。
レイアウトエディターはWindows + Shift + @でも起動可能です。
下記のようにFancyZones エディター画面が表示されます。
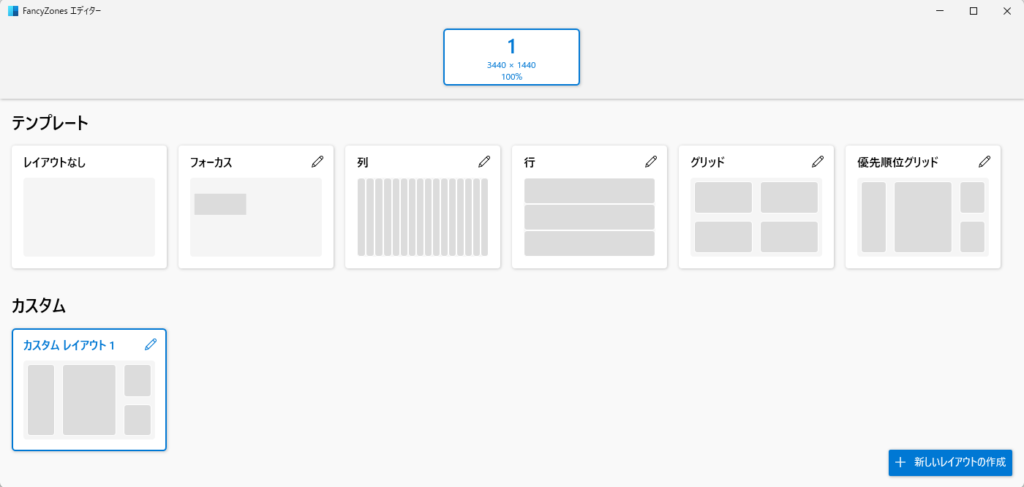
自由なレイアウトを作成するためには、右下の「新しいレイアウトの作成」ボタンをクリックします。
レイアウトの種類を選択する画面が表示されるので、任意の名前を入力します。
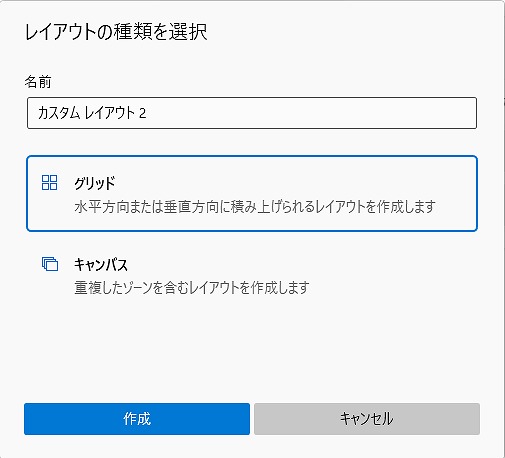
レイアウトはグリッドとキャンパスを選べますが、今回のように好みの画面分割を設定したい場合は「グリッド」を使用します。
作成ボタンをクリックすると下記のような画面が表示されます。

この画面は自由な画面分割のテンプレートを作成する為の画面です。
慣れるまで少々操作に戸惑いますが、大体下記の操作だけできれば問題ないです。
Shift + Sでフォーカスされているゾーン(マウスカーソルが置かれているエリア)を分割
フォーカスされているゾーンをクリック&ドラッグで画面をマージ/削除
好みの配置が作れたら、保存ボタンをクリックします。すると「カスタム」欄に作成したテンプレートが追加されます。
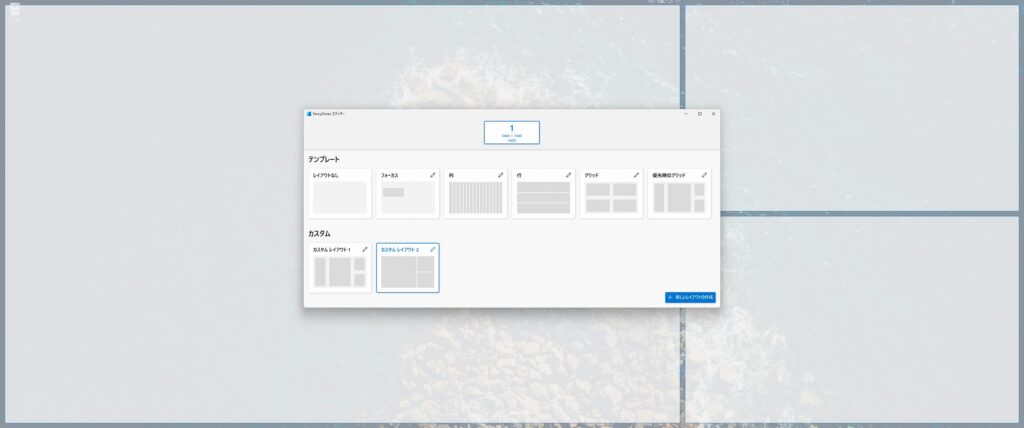
作成されたテンプレートのペンのマークをクリックすることで、テンプレートの編集が可能。
今回は「ゾーン周りのスペース」を広くします。
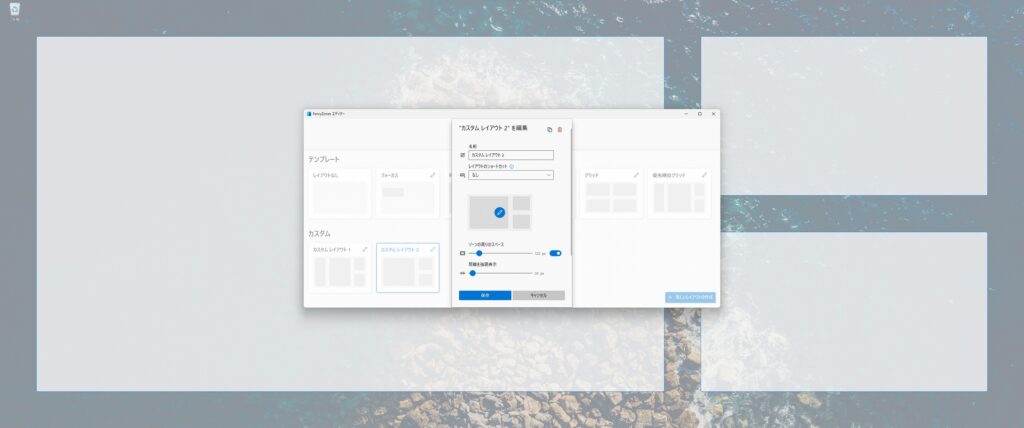
このようにウインドウ間に空間が作れるのもこのFancyZonesを使用する大きなメリット。通常の画面分割はウインドウがギチギチすぎますし、デスクトップのアイコンも見えなくなってしまうんですよね。
お好みでテンプレートを作ったら、テンプレートの設定は完了です。次は実際に使ってみます。
Microsoft PowerToys FancyZonesの使い方
先ほど作成したテンプレートを使う方法は簡単で、Shiftボタンを押しながらウインドウをドラッグするだけ。
これだけで簡単に先ほど作ったテンプレート通りにウインドウを配置することが出来ます。
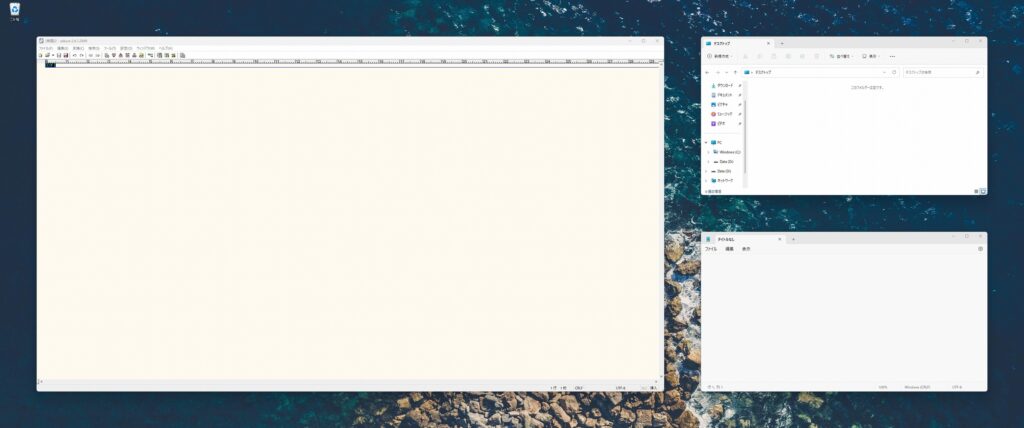
FancyZonesで使いやすい画面分割を実現し、生産性を上げちゃいましょう。
生産性を上げたいならデバイスを見直すのも手
今回はFancyZonesを使って自由な画面分割を実現する方法をご紹介しましたが、生産性を上げるなら今使っているデバイスを見直したり、便利なアイテムの導入をするのも有効です。
おすすめのデバイスはルームツアー記事でご紹介していますので、生産性を上げていきたいと考えている方は是非チェックしてみてくださいね。

まとめ:Microsoft PowerToys FancyZonesで理想の画面分割を

この記事ではMicrosoftのPowerToysに付属されている、FancyZonesを使って自由に画面分割をする方法をご紹介しました。
- Microsoft PowerToysは、Microsoftが無料で提供しているWindowsをもっと便利に使う為のツール
- PowerToysのFancyZonesを使うことで自分に合った画面分割を設定することが出来る
- PowerToysは設定さえ行えば、Shiftを押しながらウインドウをドラッグするだけで簡単に使用できる
MicrosoftのPowerToysに搭載されているFancyZonesを使うことで思い通りの画面分割を実現することが可能になります。
ぜひFancyZonesを使って作業効率を上げてみてくださいね!